Kollektion¶
Oft möchte man verwandte Artikel einer Website zusammenfassen, beispielsweise in einer Nachrichtenübersicht oder einer Liste aller Artikel zu einem Thema. Ein Artikel kann dabei für verschiedene solcher Übersichten relevant sein. Da jeder Artikel aber nur einen einzigen Platz in der Ordnerhierarchie der Website hat, sind Ordner nicht geeignet, um Artikel unter verschiedenen Gesichtspunkten zu gruppieren.
Stattdessen verwendet man Kollektionen, um beliebig viele verschiedene Übersichten zu erstellen. Diese Übersichten sind unabhängig von der Ordnerstruktur der Website. Sie können eine Kollektion als das Ergebnis einer vorgefertigten Suche verstehen; Plone hält die Artikelauswahl anhand von Suchkriterien stets aktuell.
Kollektionen kennen ähnlich wie Ordner verschiedene Darstellungen für die Anzeigeansicht, aus denen Sie im Darstellungsmenü wählen können:
- Liste
- Kurzfassung
- Tabelle
- Album
- Kollektion
Als Beispiel zeigt Abbildung Darstellung einer Kollektion als Liste die Darstellung als Liste.
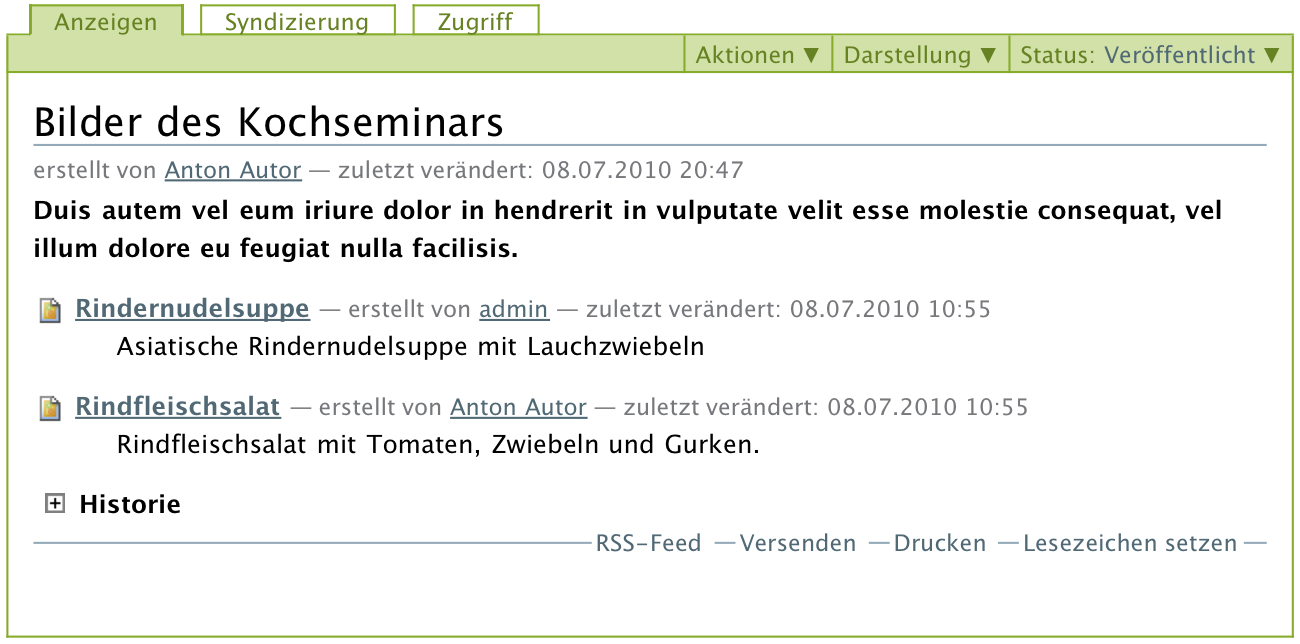
Darstellung einer Kollektion als Liste
Kollektionen bearbeiten¶
Wie Ordner besitzen Kollektionen auch keinen eigenen redaktionellen Inhalt. Wenn Sie eine Kollektion bearbeiten, bestimmen Sie, nach welchen Kriterien sie Artikel zusammenstellt und wie sie sie anzeigt.
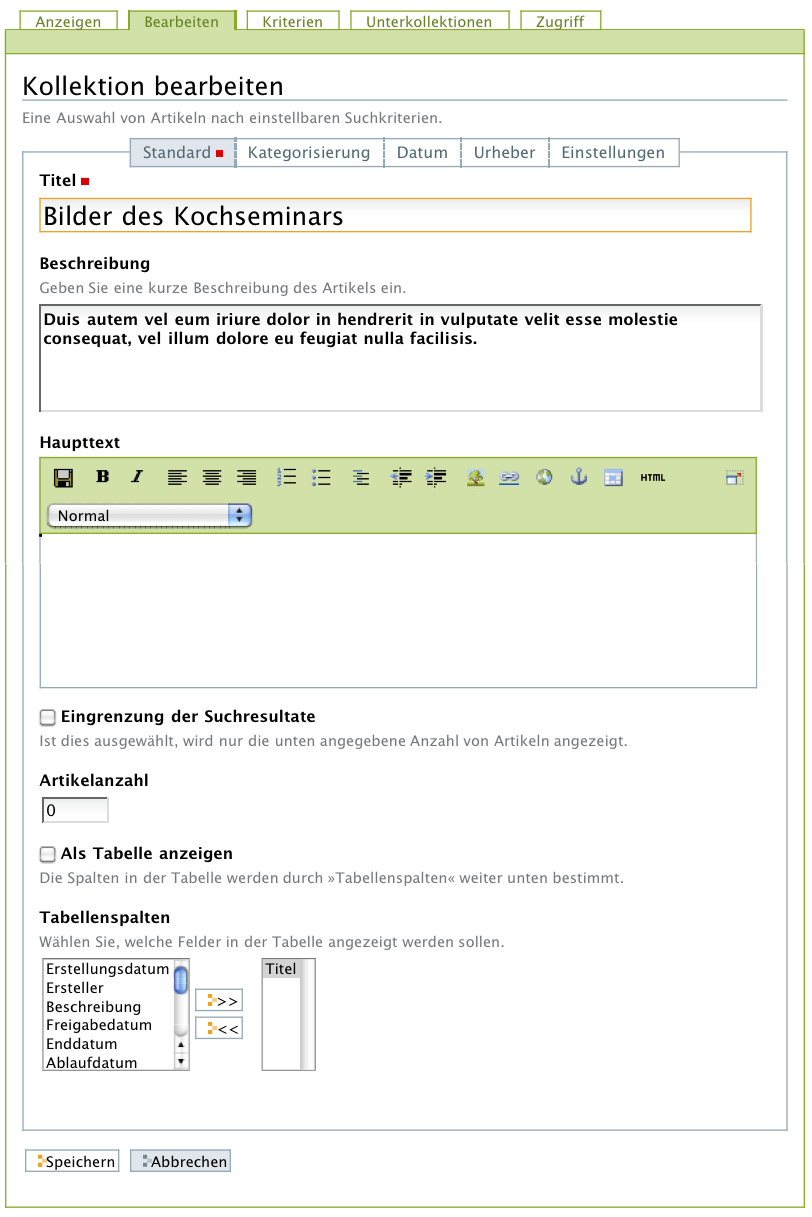
Bearbeitungsansicht einer Kollektion
In der Bearbeitungsansicht einer Kollektion (siehe Abbildung Bearbeitungsansicht einer Kollektion) können Sie einstellen, wie viele Artikel auf einer Seite angezeigt werden sollen. Kreuzen Sie dazu »Eingrenzung der Suchresultate« an und geben Sie im Feld darunter die gewünschte Artikelanzahl ein. Findet die Kollektion anhand der gewählten Suchkriterien mehr Artikel, so wird die Liste auf mehrere Seiten verteilt. Unterhalb der angezeigten Liste finden Sie dann Verweise auf die weiteren Seiten. Grenzen Sie die Suchresultate nicht ein oder geben Sie als Artikelanzahl 0 an, so werden alle passenden Artikel auf einer Seite aufgeführt.
Wenn Sie die Kollektion als Tabelle darstellen wollen, haben Sie zwei Möglichkeiten. Sie können zum einen im Darstellungsmenü den Eintrag »Tabelle« auswählen, sodass der Inhalt der Kollektion in einer fest vorgegebenen Tabelle mit vier Spalten (Titel, Autor, Artikeltyp und Änderungsdatum) angezeigt wird.
Die andere Möglichkeit besteht darin, im Darstellungsmenü den Eintrag »Kollektion« auszuwählen und in der Bearbeitungsansicht zu markieren, dass die Kollektion als Tabelle angezeigt werden soll. Dann können Sie für diese Kollektion festlegen, wie viele Spalten die Tabelle enthält und welche Informationen angezeigt werden. Eine Spalte kann eine Metadatenangabe, die Größe des Artikels oder seinen Revisionsstatus wiedergeben. Per Voreinstellung wird nur der Titel angezeigt; er dient als Verweis zum Artikel.
Wenn Sie die Darstellung »Kollektion« wählen und das Feld »Als Tabelle anzeigen« nicht ankreuzen, werden die Artikel in einer Liste aufgeführt. Eine solche Liste zeigt für jeden Eintrag den Titel, die Beschreibung, einen Verweis auf das Profil des Erstellers und das Datum der letzten Änderung. Der Titel dient dabei als Verweis auf den Artikel selbst.
Plone erstellt von jeder Kollektion einen RSS-Feed. Sie finden einen Verweis darauf in den Artikelaktionen der Kollektion (siehe Abschnitt Syndizierung).
Suchkriterien¶
Eine Kollektion besitzt eine Reihe von Suchkriterien, von denen sich jedes auf eine Eigenschaft der durchsuchten Artikel bezieht. Damit ein Artikel zur Kollektion passt, muss er alle Kriterien gleichzeitig erfüllen. (Die Kriterien werden bei der Suche mit »und« verknüpft.) Für jede Artikeleigenschaft kann es in einer Kollektion höchstens ein Suchkriterium geben.
Die durchsuchbaren Artikeleigenschaften werden Felder genannt und unterscheiden sich grundlegend: im Titel kann man beispielsweise nach einem Wort suchen, und bei einem Datum will man feststellen, ob es vor oder nach einem bestimmten Zeitpunkt liegt. Andererseits kann ein Suchtext frei eingegeben oder aus vorgegebenen Begriffen ausgewählt werden. Tabelle Suchkriterien für Kollektionen fasst zusammen, welche Kriteriumstypen für jedes der Felder in Frage kommen.
| Feldnamen | Kriteriumstypen |
|---|---|
|
|
|
|
|
|
|
|
|
|
|
|
In der Ansicht »Kriterien« (siehe Abbildung Kriterienansicht einer Kollektion) können Sie die Suchkriterien für eine Kollektion bearbeiten.
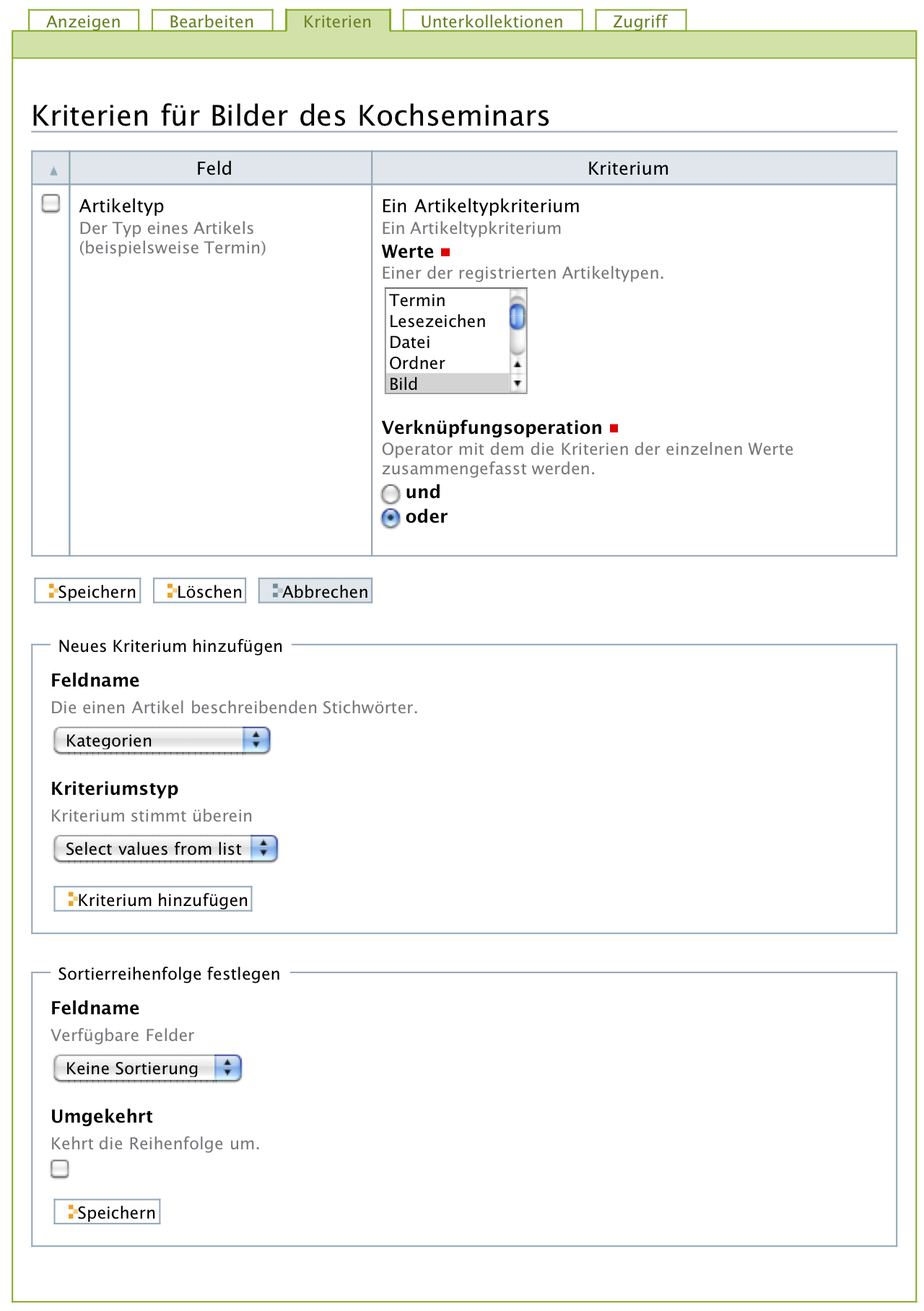
Kriterienansicht einer Kollektion
Die Ansicht enthält:
- eine Tabelle der bereits vorhandenen Kriterien,
- ein Feld zum Anlegen eines neuen Kriteriums und
- ein Auswahlfeld für die Sortierreihenfolge.
Die Tabelle der vorhandenen Kriterien nennt in der Spalte »Feld« das Feld, auf das sich das jeweilige Kriterium bezieht. Die Spalte »Kriterium« zeigt die Art des Suchkriteriums an und enthält das Eingabefeld für seinen Wert, beispielsweise den zu suchenden Text.
Die Eingabefelder sind den Kriteriumstypen angepasst:
- Text
- Geben Sie ein oder mehrere Wörter ein, die im durchsuchten Feld enthalten sein müssen. Die Reihenfolge mehrerer Wörter wird nur berücksichtigt, wenn Sie die Wortfolge in Anführungszeichen setzen. Sie können auch nach Wortbestandteilen suchen, indem Sie ähnlich wie bei der Website-Suche Platzhalter benutzen (siehe Abschnitt Suche).
- Werteliste
Sie können eine beliebige Anzahl von Werten eingeben. Das kann zum Beispiel eine Liste von Benutzernamen für das Feld »Ersteller« sein.
Unterhalb der Werteliste befindet sich das Eingabefeld »Verknüpfungsoperation«. Falls Sie mehrere Werte eintragen, können Sie damit bestimmen, ob die gesuchten Artikel mit einem der eingegebenen Werte (»oder«) oder mit allen Werten (»und«) übereinstimmen müssen. Wenn Sie beispielsweise alle Artikel mit dem Ersteller »Adam« und alle mit dem Ersteller »Berta« zusammenfassen wollen, müssen Sie diese beiden Werte mit »oder« verknüpfen.
- Werte auswählen
- Hier wählen Sie Werte aus einer vorgegebenen Liste aus, beispielweise aus den bestehenden Kategorien. Auch hier gibt es die Verknüpfungen »und« und »oder«.
- Relatives Datum
Sie können verlangen, dass der Wert des Feldes vor, nach oder genau auf einen Stichtag fällt. Der Stichtag ist jedoch kein festes Datum, sondern bezieht sich auf den Zeitpunkt, zu dem die Kollektion angezeigt wird. Beispielsweise können Sie so eine ständig aktuelle Liste aller Artikel erzeugen, die jünger als eine Woche sind.
Zur Konfiguration dieses Kriteriums gehören drei Angaben. Die ersten beiden bestimmen den Stichtag, der mit dem jeweils aktuellen Datum zusammenfallen (»Heute«) oder um eine auszuwählende Zeitspanne in der Vergangenheit oder Zukunft liegen kann. Im Eingabefeld »Mehr oder weniger« bestimmen Sie, ob das Datum im betreffenden Feld der durchsuchten Artikel auf den Stichtag fallen, näher als dieser am jeweils aktuellen Datum oder weiter davon entfernt liegen soll.
- Zeitspanne
- Wählen Sie zwei Zeitpunkte (Anfang und Ende) aus, zwischen denen der Wert des Feldes liegen muss. Sie haben zwei Gruppen von Eingabefeldern, um für den Anfang und das Ende der Zeitspanne jeweils einen Kalendertag und eine Uhrzeit zu bestimmen. Das Kalendersymbol öffnet ein zusätzliches Fenster mit einem Kalender, in dem Sie bequem ein beliebiges Datum auswählen können.
- Artikeltypen auswählen
- Wählen Sie beliebig viele Artikeltypen aus einer Liste aus. Es werden nur Artikel des gewählten Typs in der Kollektion angezeigt.
- Artikel auswählen
- Wählen Sie aus der Liste der veröffentlichten Artikel beliebig viele aus. Die Kollektion enthält nur Artikel, die auf alle ausgewählten Artikel verweisen.
- Ort in der Website
Schränken Sie die Suchergebnisse auf Artikel ein, die sich an bestimmten Stellen in der Ordnerhierarchie der Website befinden. Dabei können Sie sowohl einzelne Artikel zulassen als auch Ordner angeben, deren Inhalt einschließlich der Unterordner durchsucht werden soll.
Um zu durchsuchende Artikel zusammenzustellen, betätigen Sie die Schaltfläche »Hinzufügen« unterhalb der Artikelliste. Daraufhin öffnet Ihr Webbrowser ein zweites Fenster, in dem Sie durch die Website navigieren und Artikel auswählen können. Sie können Artikel wieder aus der Liste löschen, indem Sie im Hauptfenster das Häkchen vor den betreffenden Artikeln entfernen und das Formular speichern.
Um ein Kriterium zu löschen, kreuzen Sie es an und betätigen Sie die Schaltfläche »Löschen« unterhalb der Tabelle.
Der Abschnitt »Neues Kriterium hinzufügen« bietet Ihnen im Eingabefeld »Feldname« die durchsuchbaren Felder an, für die noch kein Kriterium angelegt wurde. Das Eingabefeld »Kriteriumstyp« enthält nur Einträge, die zum gerade ausgewählten Feld passen. Sie können nur ein neues Kriterium auf einmal hinzufügen.
Im letzten Abschnitt des Formulars bestimmen Sie die Reihenfolge, in der die zur Kollektion passenden Artikel angezeigt werden. Wählen Sie eine Artikeleigenschaft, nach der sortiert werden soll, und entscheiden Sie, ob auf- oder absteigend sortiert wird.
Unterkollektionen¶
Eine Kollektion kann Unterkollektionen besitzen, um die Suche mit weiteren Kriterien zu verfeinern oder verwandte Kollektionen zu gruppieren. Die Anzeige der Kollektion enthält dann eine Liste ihrer Unterkollektionen (siehe Abbildung Anzeige einer Kollektion mit Unterkollektionen).
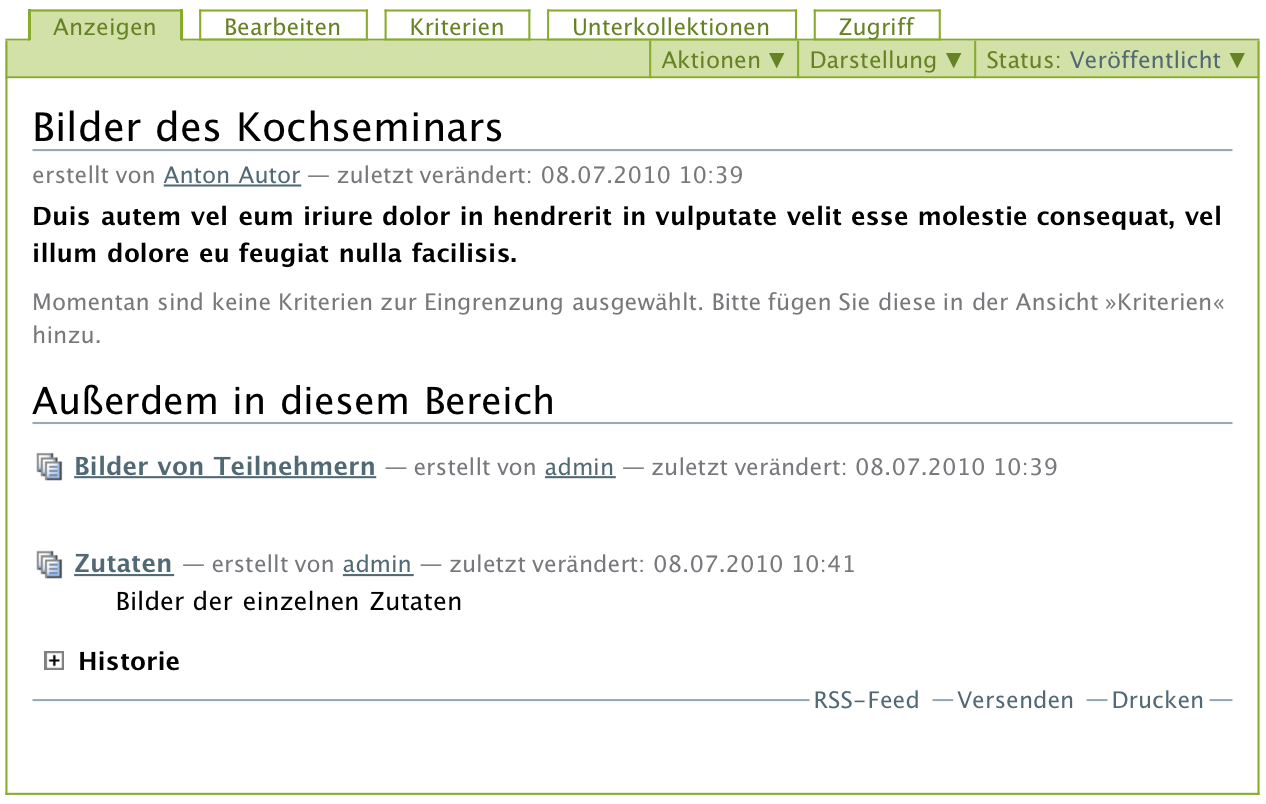
Anzeige einer Kollektion mit Unterkollektionen
In der Bearbeitungsansicht von Unterkollektionen können Sie entscheiden, ob Kriterien von übergeordneten Kollektionen geerbt werden sollen. Kreuzen Sie dazu in der Bearbeitungsansicht der Unterkollektion das Eingabefeld »Kriterien erben« an.
Erbt eine Unterkollektion Kriterien, so stellt sie keine eigenständige Suche mehr dar, sondern eine Verfeinerung der übergeordneten Kollektion. Sie enthält dann nur die Artikel der übergeordneten Kollektion, die beide Sätze von Kriterien erfüllen.
Besitzen sowohl die Unterkollektion als auch die übergeordnete Kollektion Suchkriterien zu einem bestimmten Feld, so wird das geerbte Kriterium in der Unterkollektion nicht beachtet.
Sie können Unterkollektionen wie andere Artikel löschen, kopieren und verschieben. Versuchen Sie jedoch, andere Artikel als Kollektionen in eine Kollektion einzufügen, erhalten Sie eine Fehlermeldung.
Die Ansicht »Unterkollektionen« einer Kollektion (siehe Abbildung Ansicht »Unterkollektionen«) ist ähnlich der Inhaltsansicht eines Ordners aufgebaut (siehe Abschnitt Ordneraktionen). In ihr können Sie mehrere Unterkollektionen auf einmal umbenennen, löschen oder veröffentlichen.
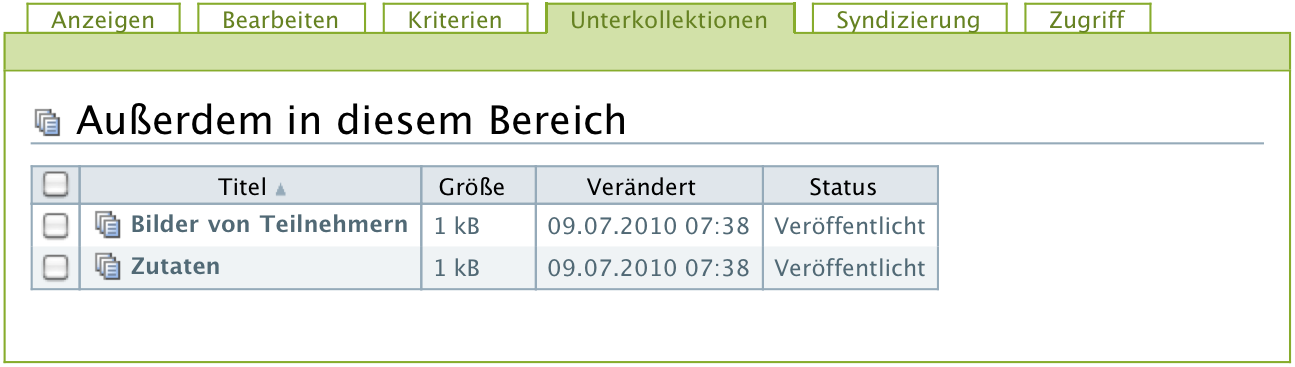
Ansicht »Unterkollektionen«
Wenn Sie eine Unterkollektion an einen anderen Ort auf der Website verschieben oder kopieren, gehen ihr dabei geerbte Suchkriterien der ehemals übergeordneten Kollektionen verloren. Falls Sie sie in eine andere Kollektion verschieben, erbt sie deren Kriterien.
Kollektionsportlet¶
Die Ergebnisse einer Kollektion können in einem Portlet angezeigt werden. Abbildung Das Kollektionsportlet zeigt ein Beispiel.
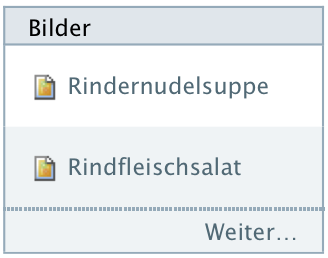
Das Kollektionsportlet
Die Verweise im Kollektionsportlet führen in der Regel zur Anzeigeansicht des Artikels. Bei Bilder führen die Verweise zu einer Vollbildansicht des Bildes, bei Links zur Zieladresse.
Um Portlets hinzufügen zu können, benötigen Sie Verwaltungsrechte. Wenn Sie diese besitzen, finden Sie in der linke und rechte Spalte die Schaltfläche Portleteinstellungen, über die Sie in die Portletverwaltung gelangen. Details hierzu finden Sie in Kapitel Portlets.
Hinzufügen eines Kollektionsportlets¶
Rufen Sie in dem Ordner, in dem Sie ein Kollektionsportlet hinzufügen möchten, die Portletverwaltung auf und wählen Sie im Auswahlmenü Portlet hinzufügen den Menüpunkt Kollektionsportlet aus. Sie gelangen dadurch in ein Formular (siehe Abbildung Das Formular zur Konfiguration eines Kollektionsportlets), in dem Sie die notwendigen Einstellungen vornehmen können.
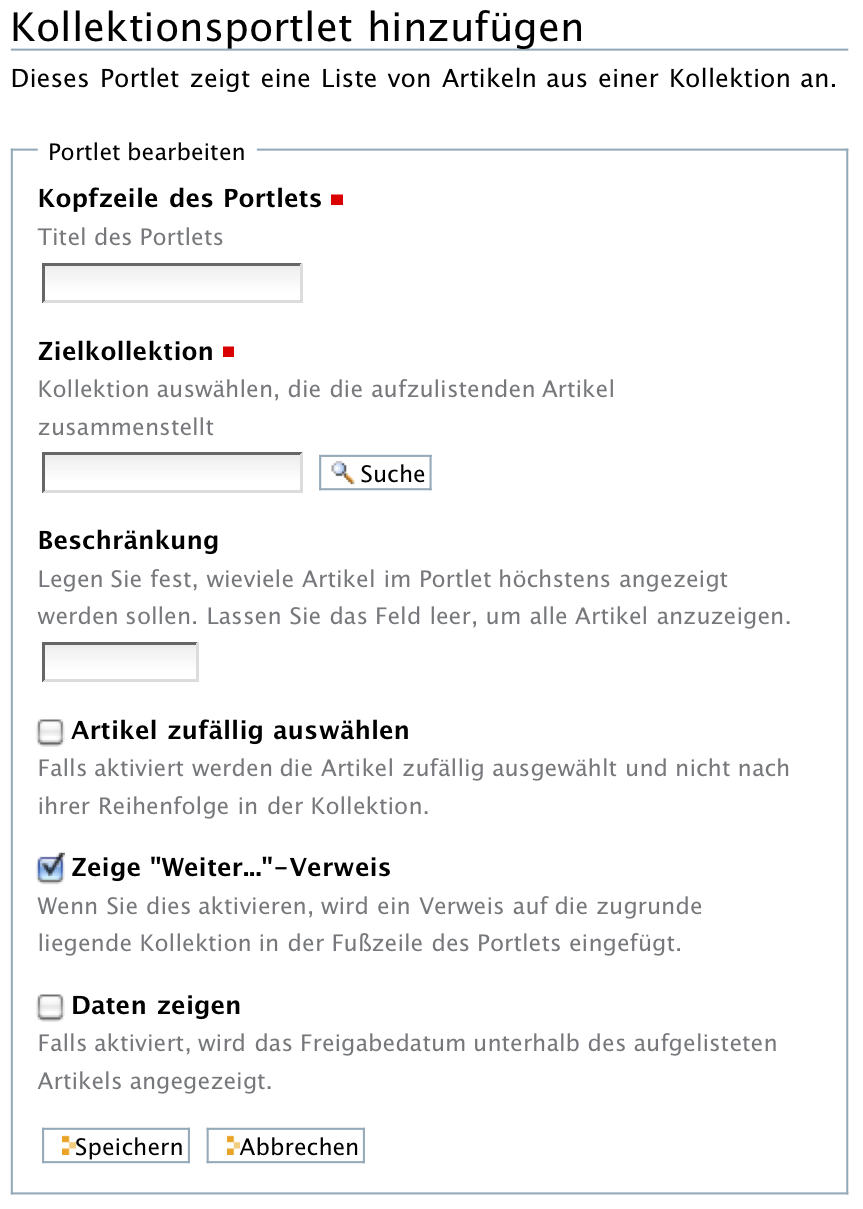
Das Formular zur Konfiguration eines Kollektionsportlets
- Kopfzeile des Portlets
- Geben Sie hier den Titel des Portlets ein. Er erscheint in der Kopfzeile des Portlets.
- Zielkollektion
Hier bestimmen Sie, welche Kollektion in Ihrer Website als Portlet angezeigt werden soll. Es handelt sich um ein Suchfeld, in das Sie einen Suchbegriff eingeben können. Betätigen Sie anschließend die Schaltfläche Suche.
Daraufhin werden unterhalb des Suchfeldes Suchergebnisse angezeigt (siehe Abbildung Suche zur Auswahl der Zielkollektion).
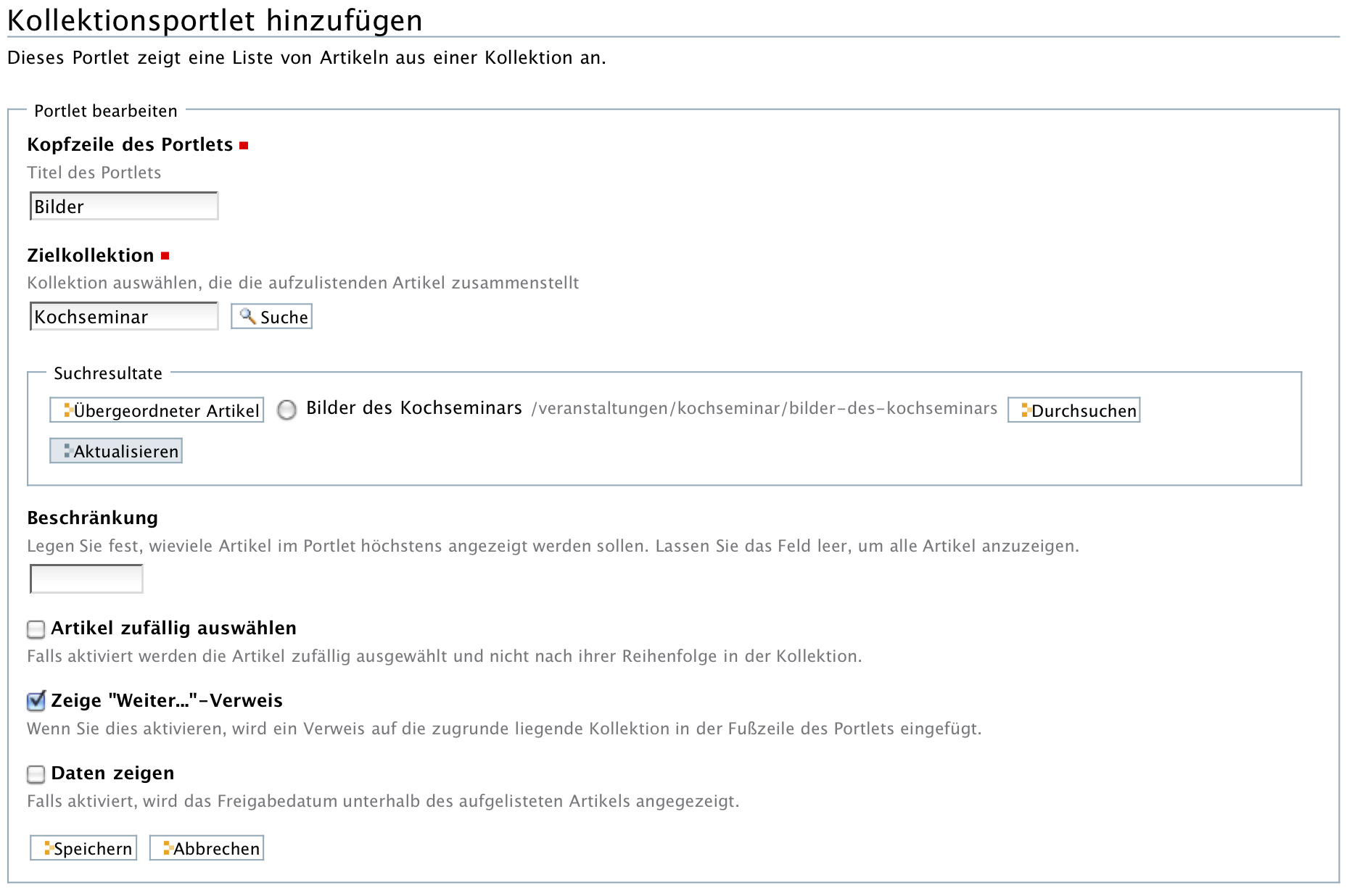
Suche zur Auswahl der Zielkollektion
Markieren Sie die gewünschte Kollektion und betätigen Sie die Schaltfläche Aktualisieren. Die ausgewählte Kollektion wird daraufhin als Zielkollektion eingetragen (siehe Abbildung Ausgewählte Zielkollektion)
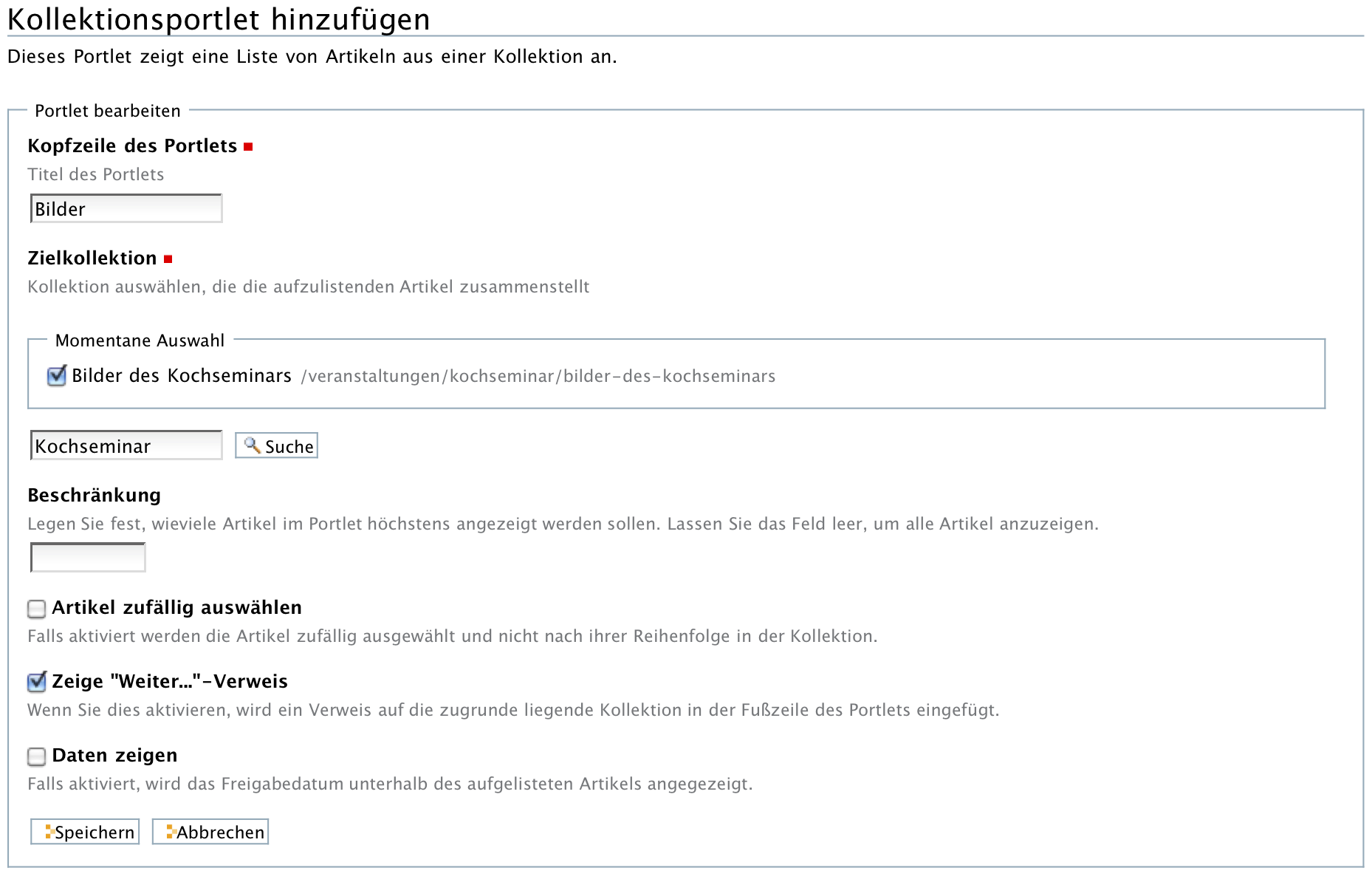
Ausgewählte Zielkollektion
Wenn Sie in den Suchergebnissen nicht die gesuchte Kollektion finden, können über die Schaltfläche Übergeordneter Artikel in die Ebene darüber wechseln oder mit der Schaltfläche Durchsuchen in den Suchergebnissen nach weiteren Kollektionen suchen. In dem in Abbildung Suche zur Auswahl der Zielkollektion gezeigten Beispiel führt ein Klick auf die Schaltfläche Durchsuchen hinter dem ersten Ergebnis dazu, dass auch die Unterkollektion »Teilnehmer« aufgelistet wird, die das Suchwort »Kochseminar« nicht enthalten hat und daher vorher nicht gefunden wurde (siehe Abbildung Im ersten Suchresultat wurde eine Unterkollektion gefunden)
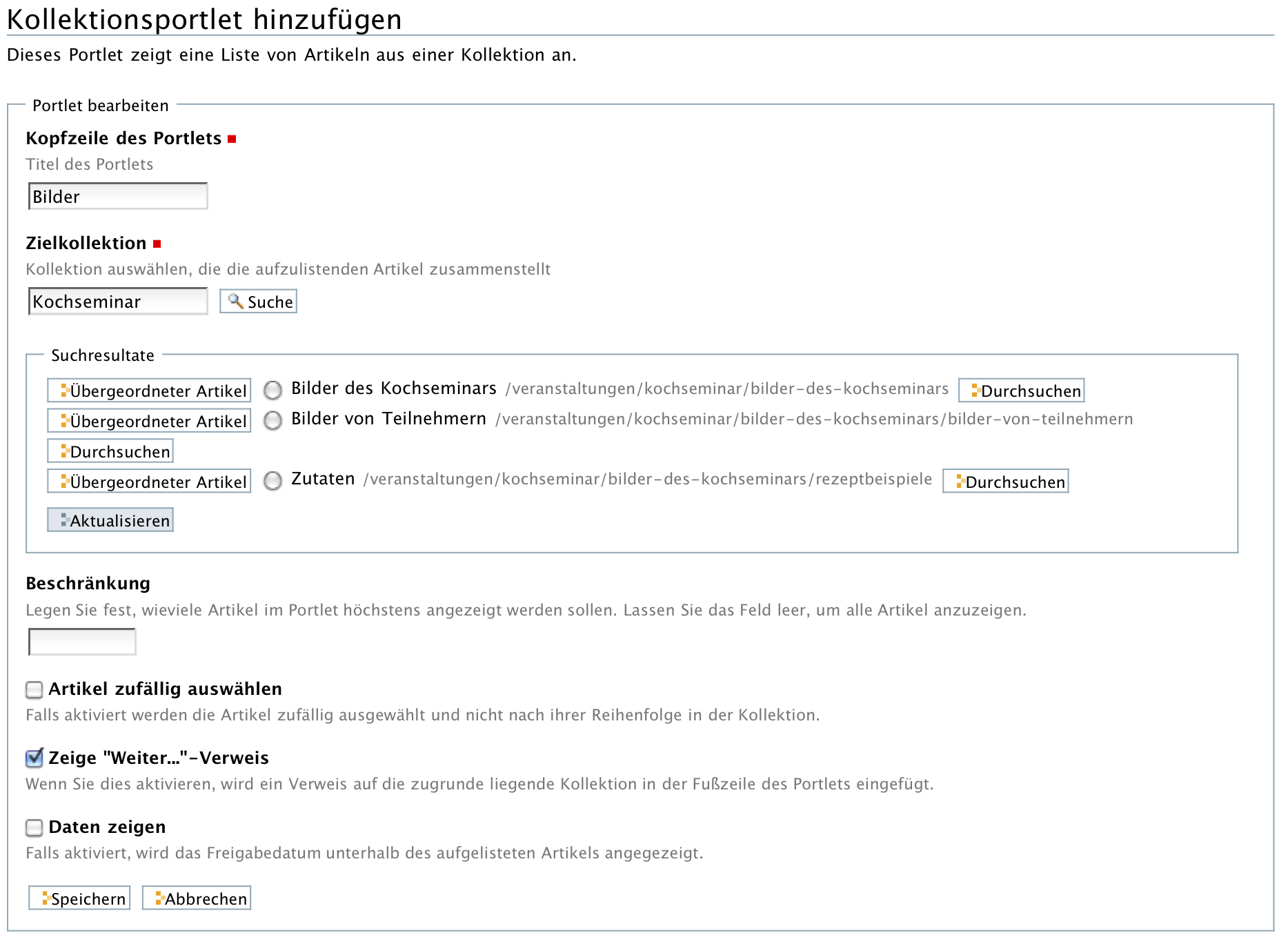
Im ersten Suchresultat wurde eine Unterkollektion gefunden
Wenn Sie die Zielkollektion eines Kollektionsportlets austauschen möchten, starten Sie einfach einen Suchlauf nach der gewünschten Kollektion. Markieren Sie die gewünschte Kollektion und klicken Sie auf Aktualisieren.
- Beschränkung
Sie können die Zahl der angezeigten Artikel begrenzen. Tragen Sie hier die gewünschte Anzahl ein.
Beachten Sie, dass die Anzahl der im Portlet angezeigten Artikel auch durch die Option Anzeige der Suchresultate auf mehrere Seiten verteilen in der Bearbeitungsansicht der Kollektion beeinflusst wird. Die dort vorgenommene Einstellung geht immer vor. Wurde die Zahl der Artikel beispielsweise auf fünf begrenzt, können auch im Portlet nie mehr als fünf Artikel angezeigt werden (vgl. dazu Kapitel Kollektionen bearbeiten).
- Artikel zufällig auswählen
- Normalerweise werden die Artikel im Kollektionsportlet in der gleichen Reihenfolge aufgelistet wie in der Kollektion selbst. Wenn Sie diese Option aktivieren, wird die Reihenfolge der Artikel zufällig bestimmt.
- Zeige “Weiter...”-Verweis
- Wenn diese Option aktiviert ist, wird in der Fußzeile des Portlets ein Verweis zur Kollektion eingefügt. Dies ist vor allem dann sinnvoll, wenn das Portlet nur einige wenige Artikel auflistet.
- Daten zeigen
- Wenn unter dem Titel der aufgeführten Artikel das Datum der letzten Änderung erscheinen soll, aktivieren Sie diese Option.