Der Editor Kupu¶
Wenn Sie eine Seite, eine Nachricht oder einen Termin bearbeiten, wollen Sie in der Regel formatierten Text mit Strukturelementen wie Überschriften, Listen und Tabellen eingeben. Kupu ist ein visueller Editor, der diese Arbeit leicht macht. Er besitzt eine Leiste mit Funktionen, mit denen Sie Ihren Text wie in einem Textverarbeitungsprogramm formatieren können (siehe Abbildung Der visuelle Texteditor Kupu).
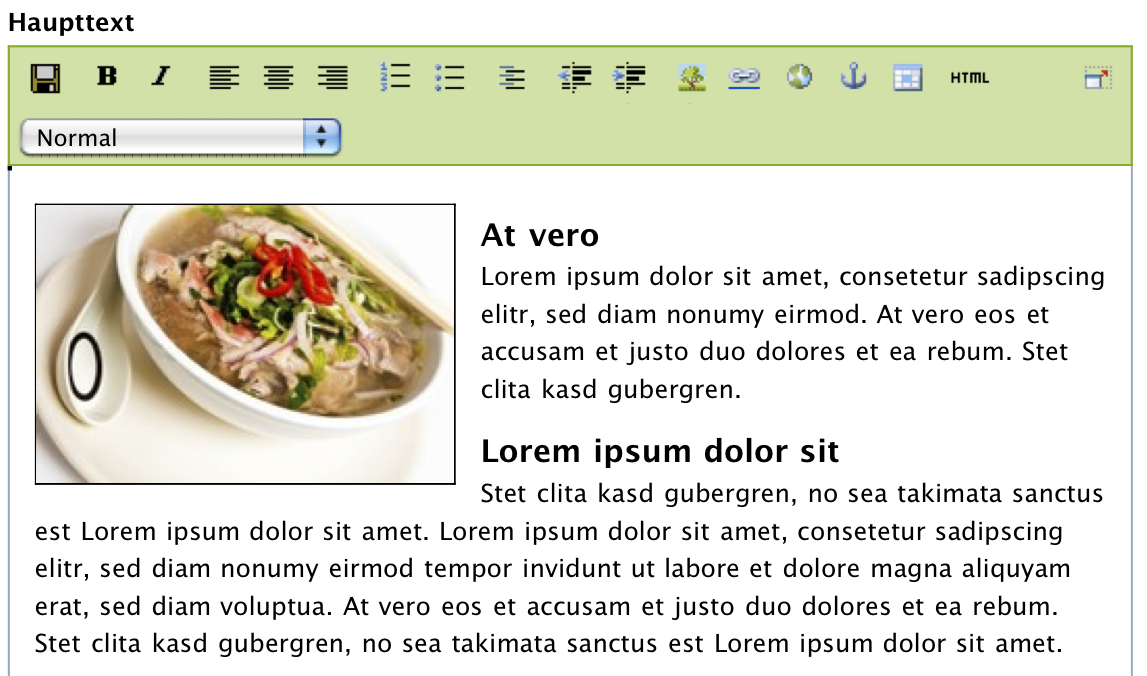
Der visuelle Texteditor Kupu
So können Sie die Möglichkeiten von HTML nutzen, ohne selbst HTML-Code schreiben zu müssen.
Um mit Kupu zu arbeiten, muss Javascript aktiviert sein.
Kupus Werkzeugleiste¶
Die in Abbildung Der visuelle Texteditor Kupu gezeigte Werkzeugleiste von Kupu enthält achtzehn Symbole und ein Auswahlmenü. Der genaue Satz von sichtbaren Symbolen hängt von der Konfiguration Ihrer Website ab; Tabelle Funktionen in Kupu beschreibt die Voreinstellung.
| Symbol | Bedeutung |
 |
Speichern |
 |
Fett |
 |
Kursiv |
 |
Linksbündig |
 |
Zentriert |
 |
Rechtsbündig |
 |
Nummerierte Liste |
 |
Einfache Liste |
 |
Definitionsliste |
 |
Ausrücken |
 |
Einrücken |
 |
Bild einfügen |
 |
Interner Verweis |
| Internetverweis | |
 |
Anker einfügen |
 |
Tabelle |
 |
HTML-Code |
| Vollbildanzeige | |
| Element löschen |
Ganz links in der Werkzeugleiste können Sie den bearbeiteten Text speichern, ohne den Editor zu verlassen. Sie können damit bei größeren Änderungen zwischendurch Ihre Arbeit sichern.
Es folgen verschiedene Funktionen zur Textformatierung wie fette Schrift, kursive Schrift, Textausrichtung, Listen sowie die Ein- und Ausrückung von Absätzen. Haben Sie einen Teil Ihres Textes markiert, so wird die jeweilige Formatierung darauf angewendet, anderenfalls wirkt sie sich auf den Text aus, den Sie im Anschluss eingeben.
Desweiteren umfasst die Leiste Werkzeuge, um Bilder, Verweise in Ihre Website oder ins Internet, Anker und Tabellen in Ihren Text einzufügen. Mehr dazu erfahren Sie weiter unten in diesem Abschnitt.
In der HTML-Ansicht enthält das Bearbeitungsfenster anstelle des formatierten Textes den von Kupu erzeugte HTML-Code. Sie können ihn in direkt bearbeiten; die übrigen Werkzeuge auf der Leiste werden dabei ausgeblendet. Das Symbol für die HTML-Ansicht bringt Sie zur formatierten Ansicht Ihres Textes zurück, wo Sie wieder Kupus Textbearbeitungsfunktionen nutzen können.
Beachten Sie beim Bearbeiten von HTML-Code, dass nicht alle Sprachelemente von HTML erlaubt sind. Das ist notwendig, um zu gewährleisten, dass Ihr Text innerhalb einer Plone-Seite angezeigt werden kann, ohne dabei den Code der Seite insgesamt ungültig zu machen. Welche Sprachelemente unzulässig sind, hängt von der Konfiguration Ihrer Website ab. Wenden Sie sich gegebenenfalls an Ihren Administrator.
Ganz rechts finden Sie einen Schalter, mit dem Sie zu einer Vollbildanzeige wechseln können. In diesem Zustand nimmt Kupu den gesamten Platz in Ihrem Webbrowser ein, so dass Sie einen größeren Teil des zu bearbeitenden Textes gleichzeitig sehen. Mit demselben Symbol können Sie den Vollbildmodus wieder verlassen. Der Vollbildmodus ist vor allem bei längeren Texten bequem.
Wenn Sie den Mauszeiger eine kurze Weile über einem Symbol ruhen lassen, erscheint ein Hinweis auf seine Funktion und das entsprechende Tastaturkürzel, mit dem man die Funktion alternativ zur Maus bedienen kann.
Stilvorlagen¶
In Kupu und Plone gibt es für Textelemente wie Absätze und Überschriften bestimmte Stilvorlagen, die Sie mit Kupu einzelnen Passagen Ihres Textes zuordnen können. Stile sollen die Funktion von Textpassagen beschreiben; Plone kümmert sich darum, die ausgezeichneten Textstellen passend zur jeweiligen Funktion und zum Design der Website darzustellen.
Wählen Sie die Stile mit Hilfe des Auswahlmenüs aus Kupus Werkzeugleiste (siehe Abbildung Der visuelle Texteditor Kupu). Die folgenden Stile stehen Ihnen zur Verfügung:
- Normal
- für einfachen Fließtext
- Heading
- für Überschriften
- Subheading
- für Zwischenüberschriften
- Literal
- für Programmcode in einer Schrift mit fester Laufweite vor einem hellblauen Hintergrund
- Discreet
- für »Kleingedrucktes« in kleiner grauer Schrift
- Pull-quote
- für hervorgehobene Textpassagen in Form von Randnotizen
- Call-out
- für farblich hervorgehobene Textpassagen
- Page break (print only)
- Ein Seitenumbruch beim Ausdruck. In der Bearbeitungsansicht ist dies eine feine Linie, in der Anzeige unsichtbar.
- Clear floats
- für eine Leerzeile zwischen zwei Absätzen, an der der Textfluss um ein Bild abgeschnitten und unterhalb des Bildes fortgesetzt wird
- Highlight
- ein Zeichenstil für einzelne farblich hervorgehobene Wörter
Absatzstile werden auf den Absatz angewendet, in dem sich bei der Auswahl des Stils der Cursor befindet oder die ganz oder teilweise markiert sind, Zeichenstile dagegen nur auf markierte Zeichen. Mit dem Eintrag »(remove style)« können Sie den Zeichen- oder Absatzstil an der Cursorposition oder für die markierten Zeichen und Absätze entfernen.
Besitzt der Text am Cursor oder in der Markierung weder einen Zeichen- noch einen Absatzstil, so zeigt das Menü den Eintrag »<no style>« an. Ist dagegen eine Textpassage markiert, in der verschiedene Stile verwendet werden, kommt dafür der Eintrag »Mixed styles« hinzu. Die beiden letztgenannten Menüeinträge sind nicht immer vorhanden und können nicht als Stile zugewiesen werden.
Ihr Administrator kann Ihnen an dieser Stelle weitere Stilvorlagen für Absätze und Zeichen zur Verfügung stellen oder die Zahl der Stile eingrenzen.
Bilder, Verweise, Anker und Tabellen¶
Die Funktionen zum Einfügen von Bildern, Verweisen und Tabellen öffnen ein Fenster unterhalb von Kupus Werkzeugleiste. Dort können Sie Bilder und Verweisziele auswählen oder eine Tabelle einrichten. Solange dieses Fenster sichtbar ist, sind die anderen Funktionen von Kupu nicht verfügbar. Es schließt sich, wenn Sie Ihre Eingaben mit »OK« in den Text übernehmen oder mit »Abbrechen« verwerfen.
Wenn Sie ein Bild ausgewählt haben oder sich der Cursor in einer Textstelle befindet, die als Verweis markiert ist, erscheint in der Werkzeugleiste ein zusätzliches Werkzeug: die Schaltfläche zum Löschen des ausgewählten Elements. Wenn Sie es betätigen, wird das Bild gelöscht oder der Verweis entfernt.
Bilder¶
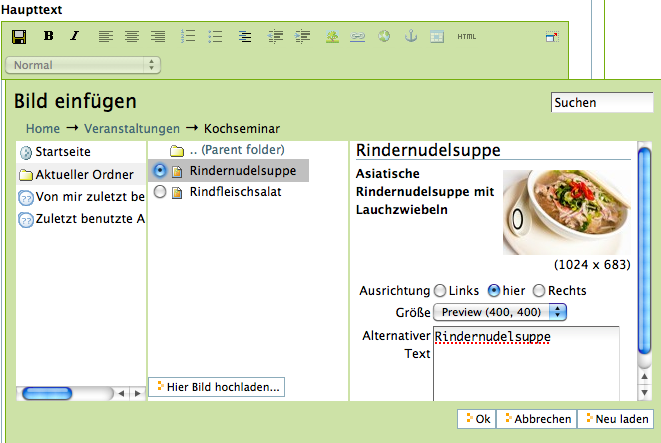
Mit Kupu ein Bild einfügen
Das Fenster zum Einfügen eines Bildes (siehe Abbildung Mit Kupu ein Bild einfügen) besteht aus drei Spalten. Links wählen Sie, wo Sie das Bild suchen wollen:
- Home: auf der gesamten Website
- Current folder: im aktuellen Ordner
- My recent items: unter den von Ihnen zuletzt geänderten Artikeln
- Recent items: unter allen zuletzt geänderten Artikeln der Website
Die mittlere Spalte listet die gefundenen Bilder auf. Sie können hier gegebenenfalls Unterordner durchsuchen, wobei der Verzeichnispfad oberhalb der Auswahl bei der Orientierung hilft. Zusätzlich steht Ihnen rechts oben im Fenster ein Suchfeld zur Verfügung.
Wenn Sie eines der gefundenen Bilder auswählen, zeigt Kupu in der rechten Spalte eine Vorschau mit Größenangabe an. Sie können dort außerdem
- die Ausrichtung des Bildes bestimmen,
- eine Legende oder einen Alternativtext einfügen und
- die Größe auswählen, in der das Bild im Text erscheinen soll.
Die Ausrichtung des Bildes bestimmt, ob das Bild genau an der Schreibposition eingefügt wird, so dass es im Allgemeinen mitten im Text erscheint, oder ob es an den linken oder rechten Rand gesetzt wird.
Als Legende des Bildes können Sie die Beschreibung aus seinen Metadaten übernehmen, falls Ihre Website entsprechend konfiguriert ist. In diesem Fall sehen Sie dafür eine Option, die zunächst ausgewählt ist. Gibt es keine solche Option oder entfernen Sie das Häkchen, erscheint ein Eingabefeld für einen Alternativtext. Der Alternativtext für ein Bild ist unformatierter Text und sollte das Bild inhaltlich ersetzen können. Das ist unter dem Gesichtspunkt der Barrierefreiheit wünschenswert, da Lesegeräte für Sehbehinderte diesen Text erkennen und als Bildbeschreibung gesondert vorlesen oder anzeigen.
Die Bildgröße können Sie nicht frei eingeben, sondern aus einer Reihe von Standardgrößen wählen. Möglicherweise ist ein Eintrag für die Originalgröße dabei. In keinem Fall wird das Bild vergrößert oder verzerrt, gegebenenfalls aber passend verkleinert.
Bild hochladen¶
In der mittleren Spalte des Fensters befindet sich außerdem die Schaltfläche »Hier Bild hochladen...«. Sie öffnet in der rechten Spalte ein Formular, über das Sie ein Bild in den angewählten Ordner hochladen können (siehe Abbildung In Kupu ein Bild hochladen).
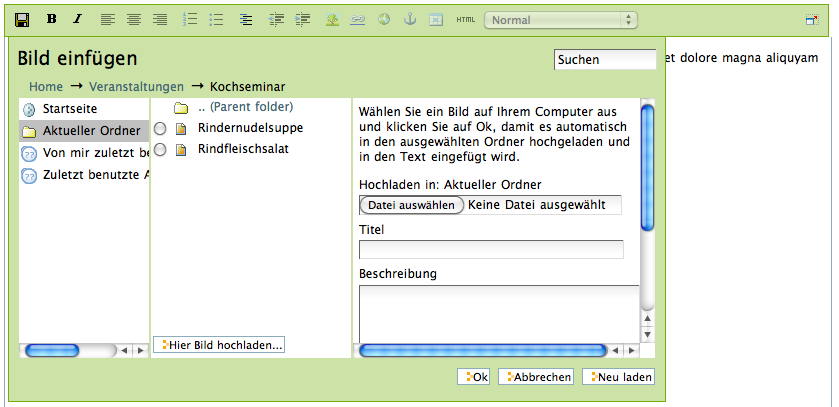
In Kupu ein Bild hochladen
Dabei wird ein Artikel vom Typ »Bild« angelegt, den Sie später mit Metadaten versehen können.
Über die Schaltfläche »Durchsuchen« in der rechten Spalte öffnen Sie das Dateiauswahlfenster Ihres Webbrowsers, um ein Bild auf Ihrem Rechner auszuwählen. In den Formularfeldern darunter geben Sie den Titel des Bildes und eine Beschreibung ein. Wählen Sie im unteren Teil des Formulars dann, wie oben beschrieben, die gewünschten Werte für Ausrichtung und Größe und geben Sie einen alternativen Text ein. Um diese Felder zu erreichen, müssen Sie möglicherweise das Bildauswahlfenster ganz nach unten rollen. Nachdem Sie »OK« betätigt haben, wird das Bild hochgeladen und in der gewünschten Größe und Ausrichtung in den Text eingefügt.
Verweise auf Artikel der Website¶
Um auf einen Artikel Ihrer Website zu verweisen, benutzen Sie das Symbol »Verweis auf Artikel der Website«. Daraufhin öffnet sich ein Fenster, wo Sie den Artikel auswählen können, auf den Sie verweisen möchten (siehe Abbildung Mit Kupu auf einen Artikel der Website verweisen).
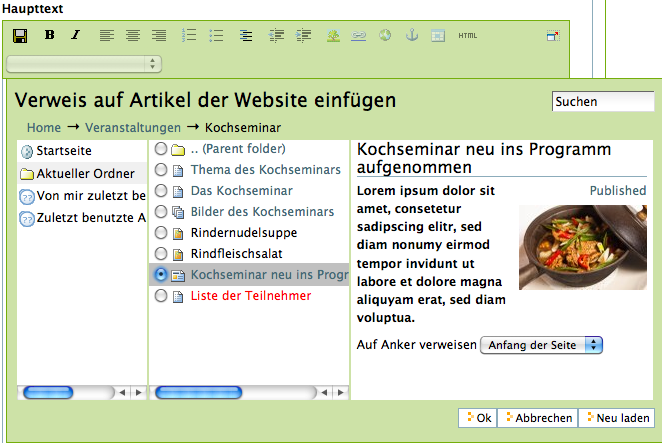
Mit Kupu auf einen Artikel der Website verweisen
Um einen Artikel Ihrer Website auszuwählen, gehen sie ähnlich vor, wie es für die Auswahl eines Bildes weiter oben in diesem Abschnitt beschrieben ist. Jetzt zeigt die mittlere Spalte des Fensters allerdings Artikel aller Typen an, und die Vorschau rechts besteht nun aus Titel und Beschreibung des gewählten Artikels. Sie können bestimmen, ob der Verweis zum Anfang oder zu einem bestimmten Anker im Artikel führen soll. Auf Anker wird weiter unten näher eingegangen.
Falls Sie vor der Auswahl des Verweises ein Stück Ihres Textes markiert haben, wird diese Textstelle zum Verweis. Anderenfalls fügt Kupu den Titel des Zielartikels an der aktuellen Schreibposition als Verweis ein.
Wenn Ihre Website entsprechend konfiguriert ist, können Sie im Haupttext einer Seite, einer Nachricht und eines Termins neue Verweise wie in einem Wiki erzeugen. Setzen Sie dazu ein Wort oder eine Wortgruppe in doppelte runde oder eckige Klammern (siehe Abbildung Verweise einfügen wie in einem Wiki).
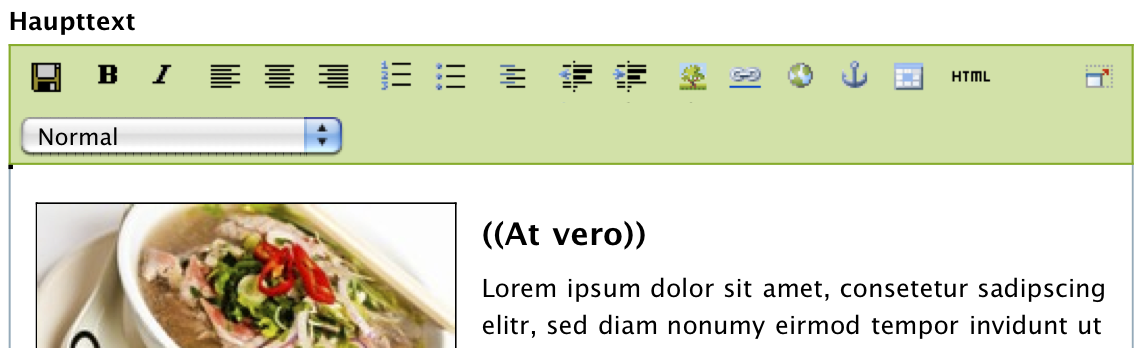
Verweise einfügen wie in einem Wiki
Sollte im gleichen Ordner bereits ein Artikel vorhanden sein, dessen Kurzname mit der eingeklammerten Wortgruppe übereinstimmt, wird der geklammerte Text nach dem Speichern zu einem gewöhnlichen Verweis auf diesen Artikel. Anderenfalls legt Plone einen Verweis an, über den ein neuer Artikel hinzugefügt werden kann (siehe Abschnitt Hinzufügen mit Wiki-Verweisen).
Internetverweise¶
Für Verweise auf Webseiten und andere Ressourcen außerhalb Ihrer Website kann Kupu Ihnen natürlich keine Auswahllisten anbieten. Stattdessen geben Sie die gewünschte Adresse direkt ein. Kupu erstellt dann eine Vorschau des Verweisziels (siehe Abbildung Mit Kupu einen Internetverweis einfügen).
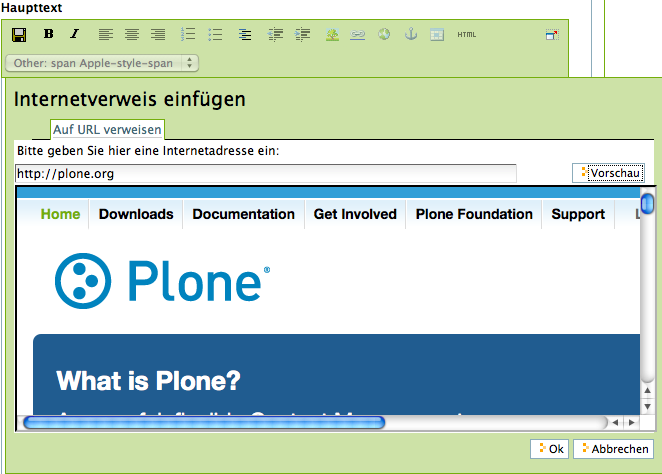
Mit Kupu einen Internetverweis einfügen
Sie müssen für einen Internetverweis eine vollständige Adresse angeben; Adressen von Webseiten beginnen in der Regel mit http://. Das Eingabefeld ist bereits damit vorausgefüllt, wenn Kupu das Fenster öffnet. Natürlich können Sie aber auch auf andere Adressarten wie ftp:// oder https:// verweisen.
Vorher markierter Text wird zu einem Verweis, wenn Sie die eingegebene Adresse bestätigen. Haben Sie keinen Text markiert, fügt Kupu die Internetadresse als Text für den Verweis ein.
Anker¶
Anker sind unsichtbare Markierungen im Text einer Website, die als Verweisziele dienen. So kann der Leser beispielsweise direkt zu einer bestimmten Zwischenüberschrift in einem längeren Text geleitet werden. Sie können auf Anker innerhalb eines Textes verweisen, aber auch auf Textstellen in anderen Artikeln, wenn dort Anker gesetzt wurden.
Das Symbol »Anker einfügen« öffnet ein zweispaltiges Fenster, in dem Sie sowohl Verweise auf Anker in Ihren Text einfügen als auch Anker in Ihrem Artikel setzen und verwalten können (siehe Abbildung In Kupu auf Anker verweisen).
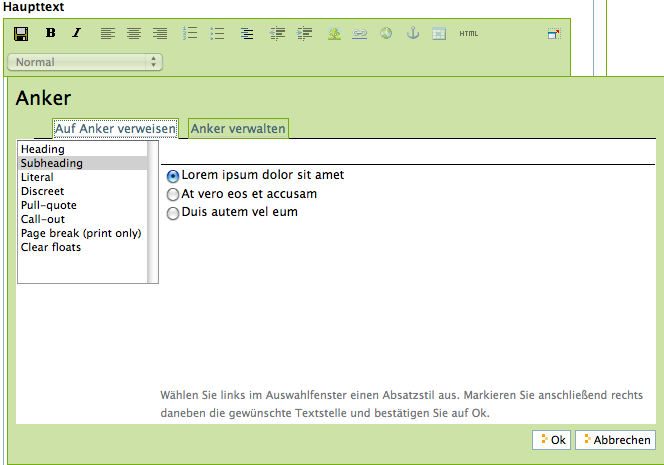
In Kupu auf Anker verweisen
Wenn Sie innerhalb desselben Textes auf einen Anker verweisen, der noch nicht existiert, wird er angelegt.
Kupu kann Anker für Textstellen setzen, die mit einer Stilvorlage formatiert wurden. Um auf einen solchen Anker im gerade bearbeiteten Text zu verweisen, wählen Sie in der linken Spalte des Fensters einen Stil aus. Daraufhin erscheint rechts eine Liste aller Textstellen, die mit diesem Stil ausgezeichnet wurden. Wählen Sie eine aus, und bestätigen Sie mit »OK«.
Kupu setzt nun einen Anker auf die ausgewählte Textstelle und erzeugt an der Cursorposition einen Verweis auf den Anker. Wenn Sie zuvor ein Stück Text markiert hatten, wird dieser zum Verweis, anderenfalls fügt Kupu die als Anker ausgewählte Textstelle ein. Für den Stil »Heading« wäre das beispielsweise der Wortlaut der ausgewählten Überschrift.
Der zweite Reiter »Anker verwalten« erlaubt Ihnen, Anker zu setzen und zu löschen, auf die von anderswo verwiesen werden kann (siehe Abbildung In Kupu Anker verwalten).
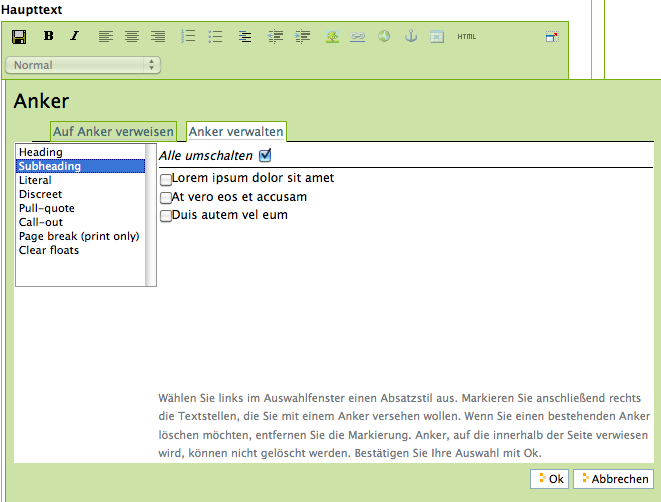
In Kupu Anker verwalten
Die linke Spalte zeigt wieder die Stilauswahl, die rechte alle Textstellen mit dem gerade ausgewählten Stil. Falls neben dem Namen einer Textstelle eine Ankermarkierung in der Form #name-der-stelle auftaucht, wurde dort bereits ein Anker gesetzt. Sie setzen einen neuen Anker, wenn Sie neben einer Textstelle einen Haken setzen, und Sie löschen einen Anker, indem Sie den Haken entfernen. Mit dem Schalter »Alle umschalten« können Sie an allen Textstellen mit dem ausgewählten Stil Anker hinzufügen oder löschen.
Kupu erkennt, ob auf einen Anker von innerhalb des Artikels verwiesen wird. Einen solchen Anker können Sie nicht löschen. Kupu kann jedoch nicht herausfinden, ob andere Artikeln auf Anker im aktuellen Artikel verweisen. Löschen Sie einen Anker daher nur, wenn Sie sicher sind, dass er nirgends auf Ihrer oder anderen Websites mehr benutzt wird. Ein Verweis auf einen gelöschten Anker würde den Benutzer nicht mehr zur beabsichtigten Textstelle führen, sondern zum Anfang des betreffenden Artikels.
Tabellen¶
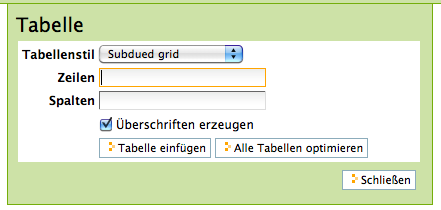
Mit Kupu eine Tabelle anlegen
Wollen Sie in Ihren Text eine neue Tabelle einfügen, benutzen Sie das Symbol »Tabelle«. Daraufhin öffnet sich Kupus Tabellenfenster (siehe Abbildung Mit Kupu eine Tabelle anlegen), in dem Sie folgende Merkmale der Tabelle bestimmen:
- den Tabellenstil
- die Anzahl der Spalten und Zeilen der Tabelle
- ob die Spalten Überschriften haben
Mit der Schaltfläche »Tabelle einfügen« legen Sie eine leere Tabelle an der aktuellen Schreibposition im Text an. Sie können sie ausfüllen und gegebenenfalls die Überschriften der Spalten anpassen. Mit der Schaltfläche »Alle Tabellen optimieren« veranlassen Sie Kupu, die Größe aller Tabellen im Text zu optimieren.
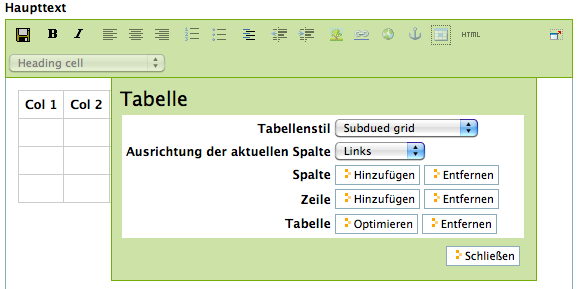
Mit Kupu eine Tabelle bearbeiten
Um eine bestehende Tabelle zu ändern, öffnen Sie Kupus Tabellenfenster, während sich der Cursor in der Tabelle befindet. Das Tabellenfenster enthält dann Schaltflächen für folgende Tätigkeiten (siehe Abbildung Mit Kupu eine Tabelle bearbeiten):
- Tabellenstil verändern
- die Ausrichtung von Text in Tabellenzellen bestimmen
- Zeilen und Spalten hinzufügen und entfernen
- die Tabelle hinsichtlich ihrer Größe optimieren
- die Tabelle löschen