Regeln¶
Mit Regeln können in Plone automatisch ablaufende, ereignisgesteuerte Prozesse eingerichtet und konfiguriert werden. Eine Regel besteht dabei aus drei Elementen:
- dem auslösenden Ereignis
- einer oder mehreren Bedingungen
- der Aktion, die ausgeführt wird, wenn das auslösende Ereignis eintritt und alle Bedingungen erfüllt sind.
Die Konfiguration findet auf zwei Ebenen statt.
- Die Formulierung der Regel erfolgt im Bereich Regeln der Website-Konfiguration (siehe Abbildung Konfigurationsbereich für Regeln).
- Die Zuweisung einer bereits formulierten Regel erfolgt auf Ordner-Ebene
Im Bereich Regeln der Website-Konfiguration finden Sie zunächst die Option Global aktivieren, die in der Voreinstellung ausgewählt ist. Damit stehen die formulierten Regeln auf der gesamten Website zur Verfügung. Möchte man grundsätzlich keine automatisch ablaufenden Prozesse einrichten, kann man die Option abwählen.
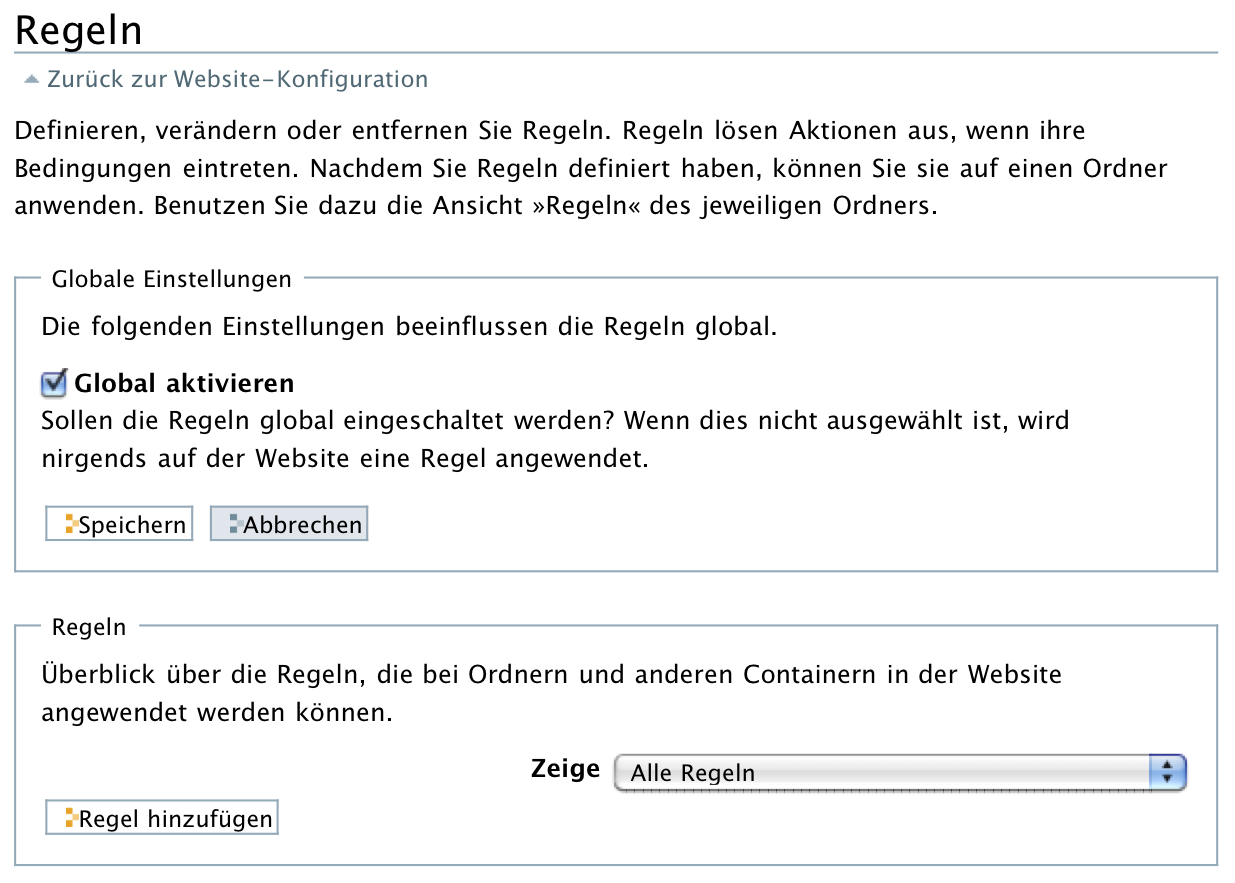
Konfigurationsbereich für Regeln
Im Bereich Regeln sind zunächst keine Regeln vorformuliert (siehe Abbildung Konfigurationsbereich für Regeln). Die Liste »Regeln« ist leer.
Mit Hilfe des Auswahlmenüs Zeige ließe sich die Liste der Regeln filtern. Per Voreinstellung werden alle Regeln aufgeführt. Die Filtermöglichkeiten sind:
- Alle Regeln
- Es werden ausnahmslos alle Regeln aufgelistet
- Auslöser: Object added to this container
- Es werden nur die Regeln aufgelistet, in denen das den Prozess anstoßende Ereignis das Hinzufügen eines Artikels im Ordner ist.
- Auslöser: Object modified
- Es werden nur die Regeln aufgelistet, in denen das den Prozess anstoßende Ereignis die Veränderung eines Artikels ist.
- Auslöser: Object removed from this container
- Es werden nur die Regeln aufgelistet, in denen das den Prozess anstoßende Ereignis das Löschen eines Artikels ist.
- Auslöser: Workflow state changed
- Es werden nur die Regeln aufgelistet, in denen das den Prozess anstoßende Ereignis eine Statusänderung ist.
- Aktiviert
- Es werden nur aktive Regeln aufgelistet.
- Deaktiviert
- Es werden nur Regeln aufgelistet, die deaktiviert wurden.
Formulierung einer Regel¶
Um eine neue Regel hinzuzufügen, betätigen Sie die Schaltfläche Regel hinzufügen. Sie werden zu einem Formular weitergeleitet, mit dem Sie die Regel bearbeiten können (siehe Abbildung Hinzufügen einer Regeln)
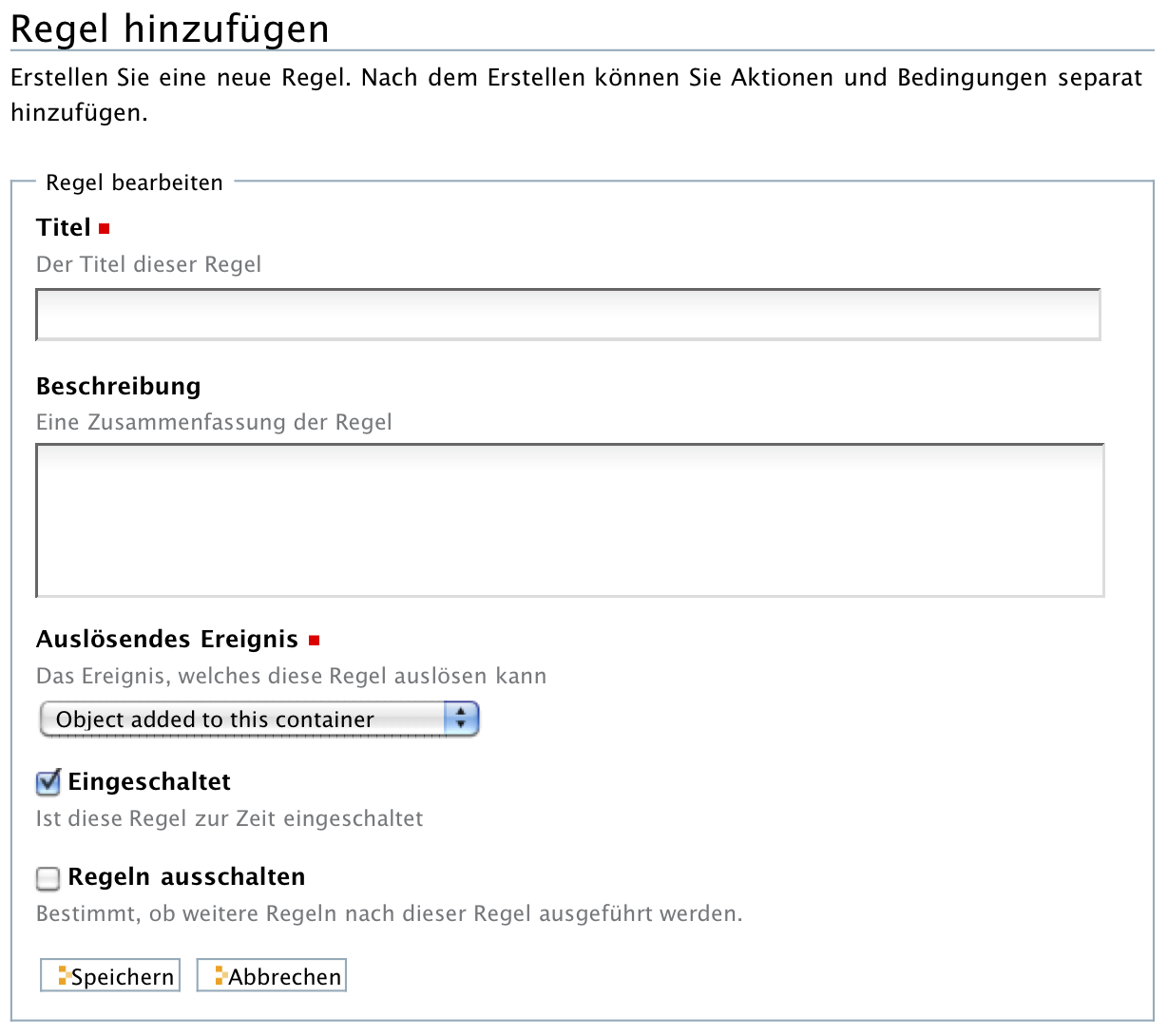
Hinzufügen einer Regeln
In dem Formular können Sie neben einem Titel und einer Beschreibung Folgendes festlegen.
- Auslösendes Ereignis
Sie müssen ein Ereignis auswählen, das den automatisierten Prozess in Gang setzt. Zur Auswahl stehen:
- Object added to this container / Ein Artikel wurde im Ordner hinzugefügt
- Object modified / Ein Artikel wurde verändert
- Object removed from this container / Ein Artikel im Ordner wurde gelöscht
- Workflow status changed / Status im Arbeitsablauf wurde verändert
- Eingeschaltet
- Mit dieser Option können Sie Regeln aktivieren und deaktivieren.
- Regeln ausschalten
- Wenn Sie diese Option aktivieren, dürfen nach dieser Regel keine weiteren Regeln mehr ausgeführt werden.
Speichern Sie Ihre Eingaben, um die Regel zu erzeugen. Sie werden in den Bereich Regeln der Website-Konfiguration zurückgeführt, wo nun die neu erzeugte Regel in der Liste auftaucht (siehe Abbildung Neu hinzugefügte Regel). Damit ist die Einrichtung der Regel jedoch noch nicht abgeschlossen. Klicken Sie die neu erzeugte Regel an, um die weiteren Konfigurationsschritte zu erledigen.
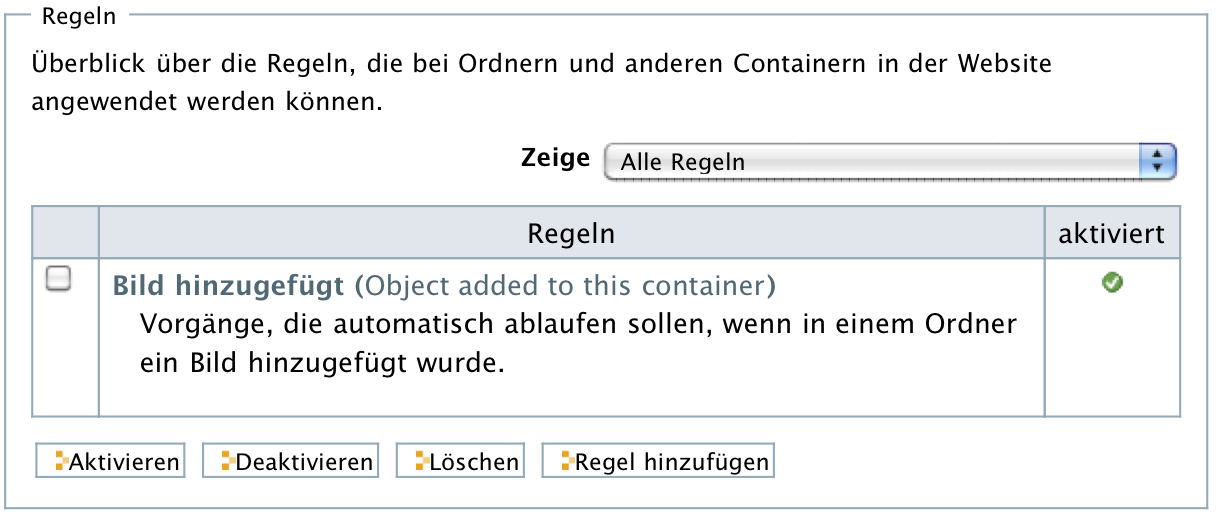
Neu hinzugefügte Regel
Sie gelangen in das Bearbeitungsformular der neuen Regel (siehe Abbildung Bearbeitung der neu hinzugefügten Regel) Sie können dort zwar Titel und Beschreibung ändern, nicht aber den Ereignisauslöser.
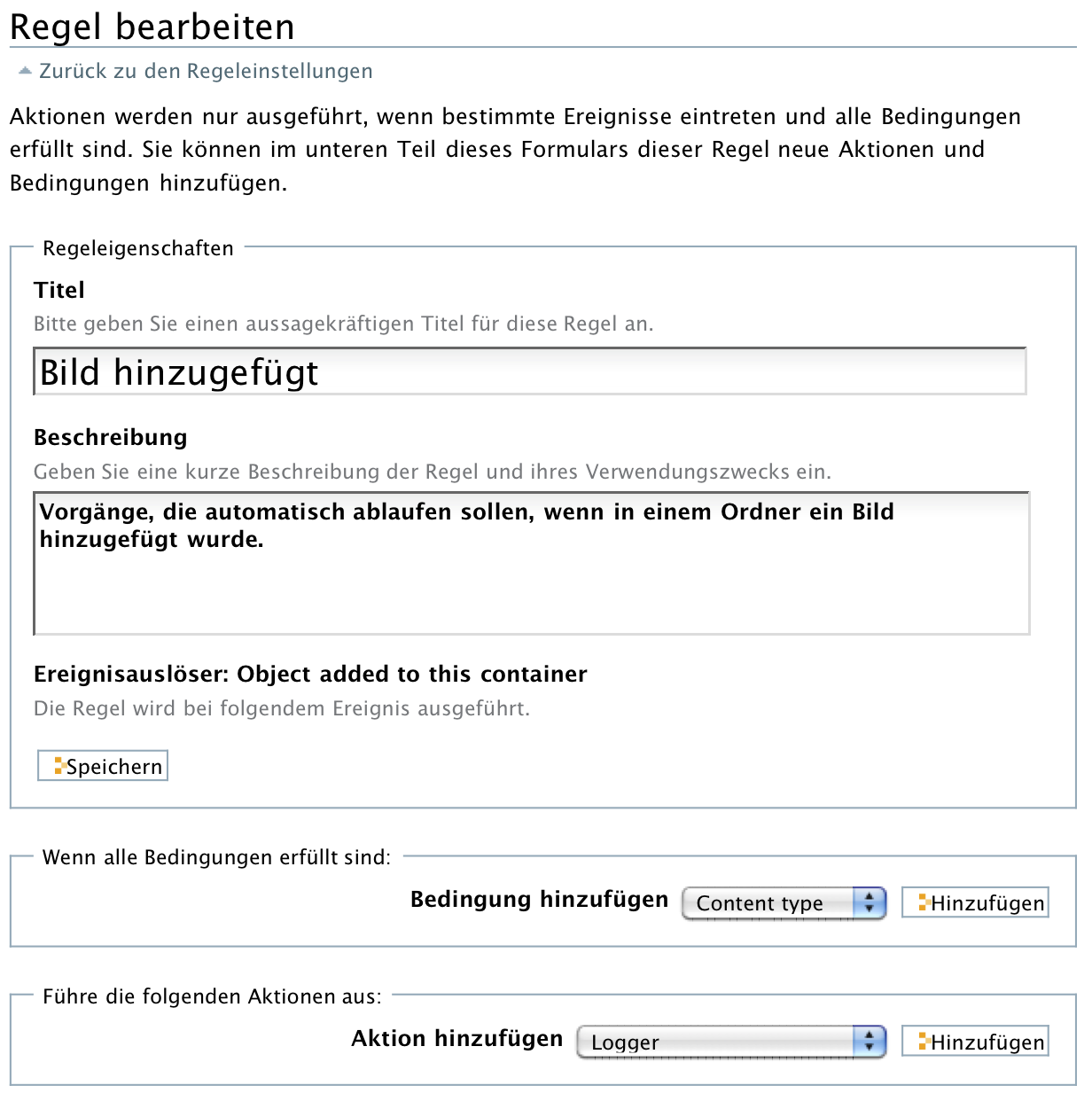
Bearbeitung der neu hinzugefügten Regel
Im unteren Bereich des Formulars können Sie nun Bedingungen hinzufügen, die erfüllt sein müssen, damit die Regel greift; und schließlich können Sie die Aktionen bestimmen, die automatisch ablaufen sollen, wenn alle Bedingungen erfüllt sind.
Beginnen wir mit den Bedingungen. Wenn Sie eine Bedingung definieren möchten, müssen Sie zunächst im Auswahlmenü Bedingung hinzufügen einen Bereich auswählen, für den die Bedingung formuliert werden soll. Folgende Bereiche stehen Ihnen zur Verfügung:
- Content Type
Die Bedingung betrifft den Artikeltyp (siehe Abbildung Artikeltyp-Bedingung).
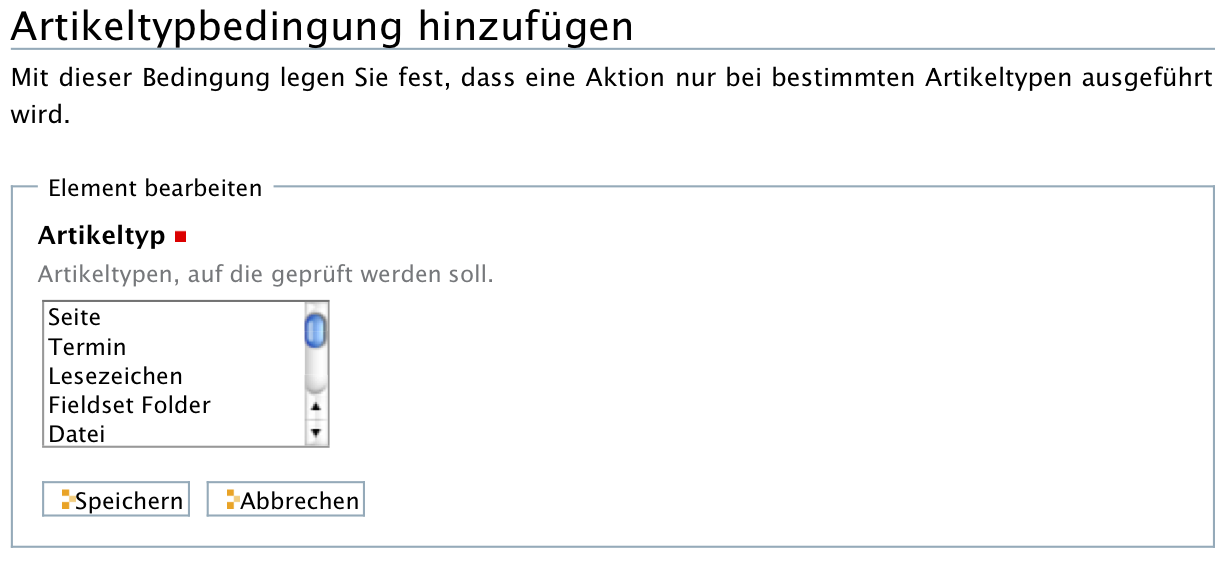
Artikeltyp-Bedingung
Sie können beliebig viele Artikeltypen auswählen. Die Bedingung gilt als erfüllt, wenn einer der ausgewählten Artikeltypen betroffen ist. Für unser Beispiel bedeutet dies: die Bedingung ist erfüllt, wenn einer der ausgewählten Artikeltypen in einem Ordner hinzugefügt wurde.
- File Extension
Die Bedingung bezieht sich auf die Dateiendung einer hochgeladenen Datei (siehe Abbildung Bedingung für Dateiendung).
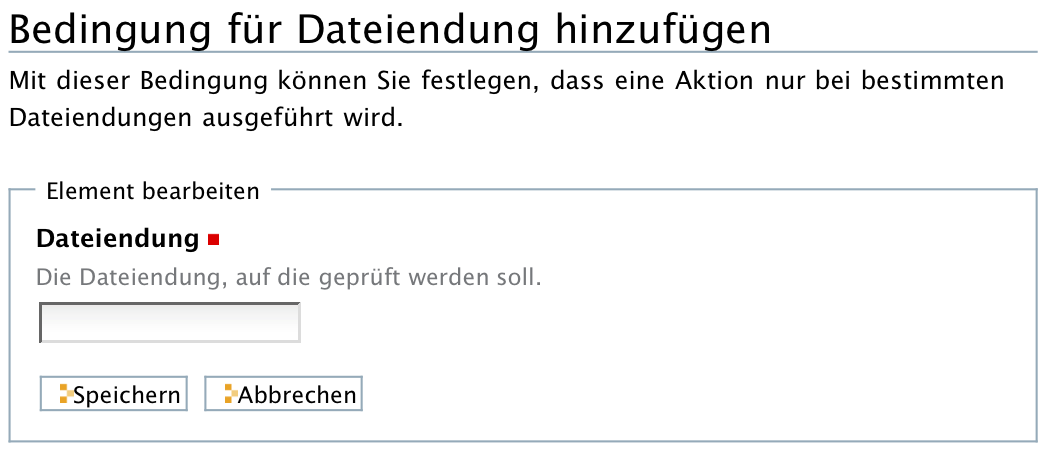
Bedingung für Dateiendung
In das Feld kann nur eine Dateiendung (zum Beispiel “exe”) eingetragen werden. Die Bedingung gilt als erfüllt, wenn die Datei, um die es geht, diese Dateiendung hat. Für unser Beispiel bedeutet dies: die Bedingung ist erfüllt, wenn eine Datei mit der spezifischen Dateiendung in einem Ordner hinzugefügt wurde.
- Workflow state
Die Bedingung bezieht sich auf einen Status im Arbeitsablauf (siehe Abbildung Statusbedingung).
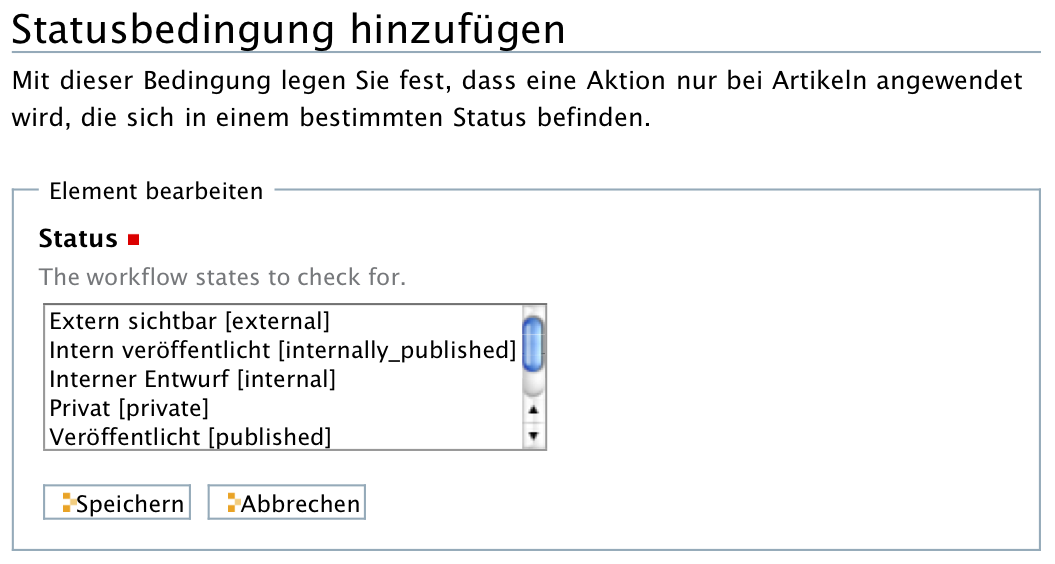
Statusbedingung
Die Bedingung kann nur im Zusammenhang einer Regel benutzt werden, bei der das auslösende Ereignis eine Änderung des Status (Workflow state changed) ist. Die Bedingung gilt als erfüllt, wenn der neue Status derjenige ist, der in der Bedingung festgelegt wurde.
- User’s group
Die Bedingung bezieht sich auf die Gruppe eines Benutzers.
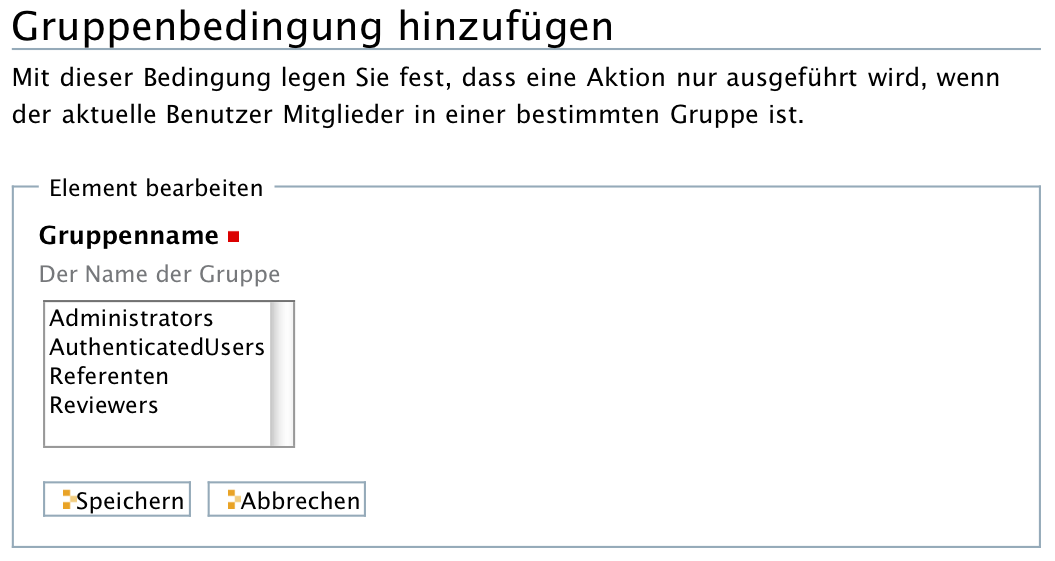
Bedingung für die Gruppe
- User’s role
Die Bedingung bezieht sich auf die Rolle oder Funktion des Benutzers.
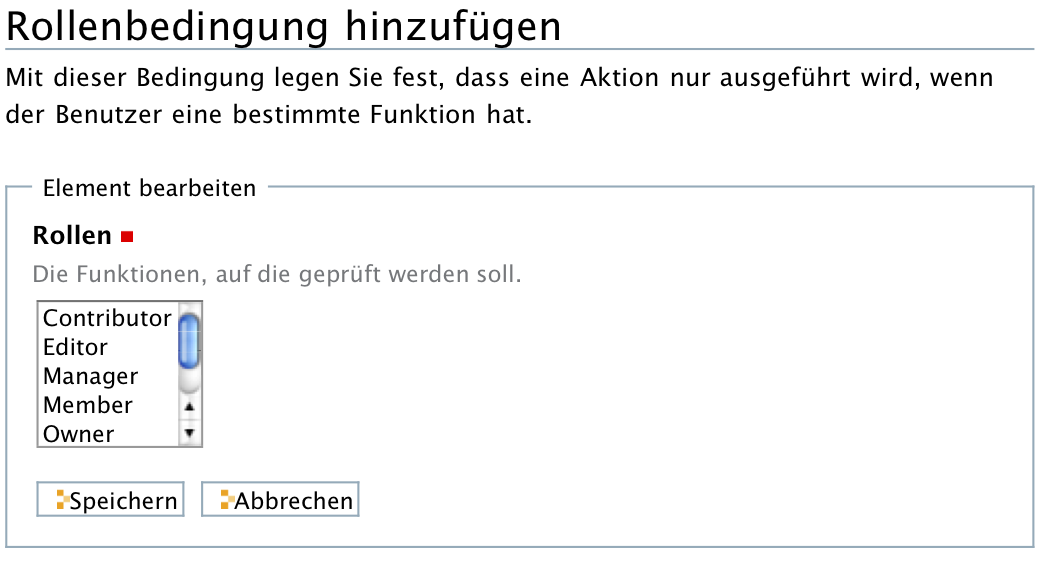
Bedingung für die Funktion
Nachdem Sie eine Bedingung hinzugefügt und Ihre Eingabe gespeichert haben, kehren Sie zum Bearbeitungsformular der Regel zurück (siehe Abbildung Hinzugefügte Artikeltyp-Bedingung). Dort finden Sie in der Liste der Bedingungen, die von Ihnen neu hinzugefügte Bedingung vor.
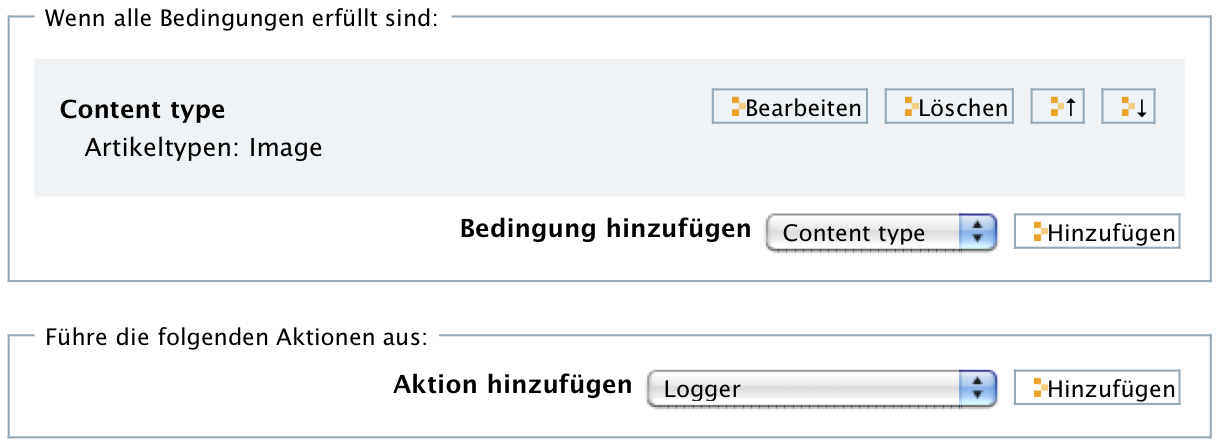
Hinzugefügte Artikeltyp-Bedingung
Nun muss noch die Aktion definiert werden, die durch das Ereignis unter den definierten Bedingungen ausgelöst werden soll. Dazu finden Sie ganz unten im Formular das Auswahlmenü Aktion hinzufügen. Es enthält folgende Optionen:
- Logger
Mit Hilfe eines Loggers wird das Ereignis unter den gesetzten Bedingungen in einer Datei protokolliert. Bei der Konfiguration eines Loggers (siehe Abbildung Protokollierung eines Ereignisses) können Sie die Bezeichnung des Protokolleintrags (Protokollname) und den Logging-Level (Protokollebene) festlegen. Die Einträge selbst werden in die Datei $INSTANCE/var/log/instance.log geschrieben.
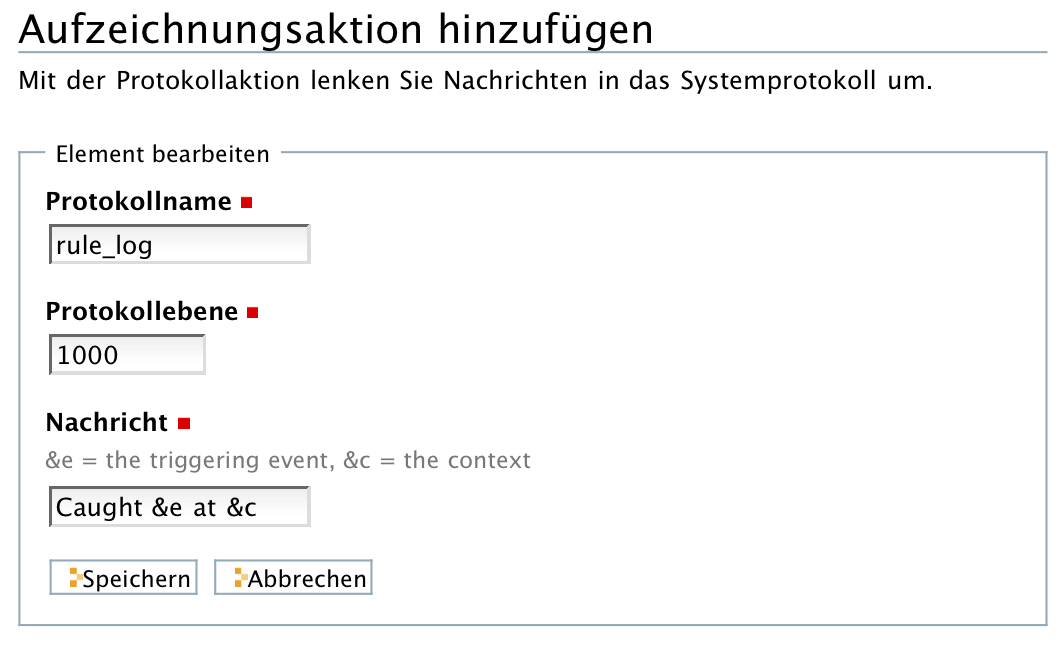
Protokollierung eines Ereignisses
- Notify user
Mit dieser Aktion wird dem Benutzer eine Statusmeldung angezeigt. Sie können im Bearbeitungsformular (siehe Abbildung Einrichtung einer Statusmeldung) eine Nachricht eingeben und den Typ der Statusmeldung (info, warning oder error) festlegen.
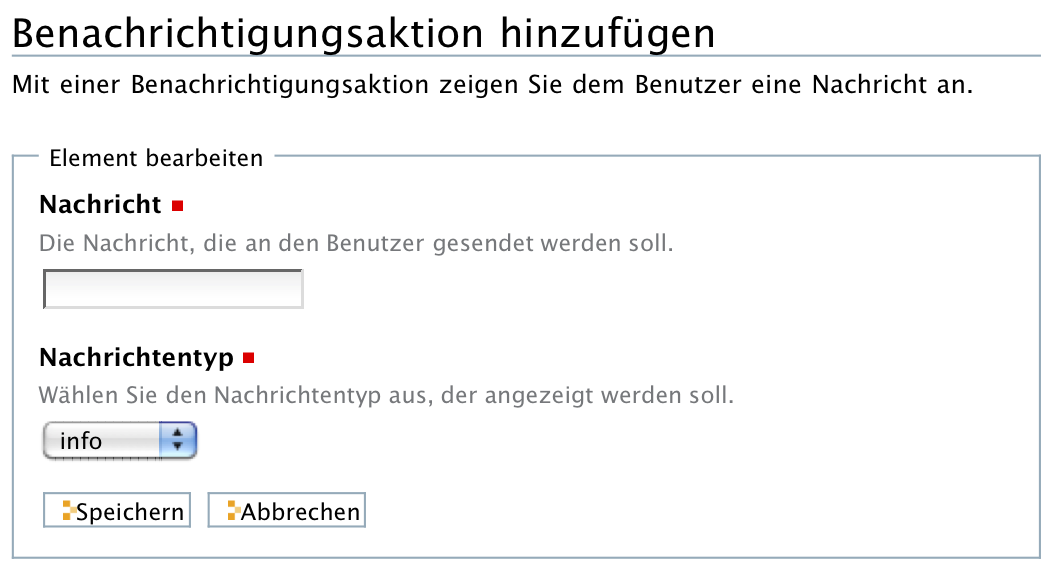
Einrichtung einer Statusmeldung
- Copy to folder
Diese Aktion kopiert einen Artikel in einen bestimmten Ordner. Sie können im Bearbeitungsformular (siehe Abbildung Einrichtung der Aktion »Copy to folder«) den Ordner, in den der Artikel kopiert werden soll, auswählen
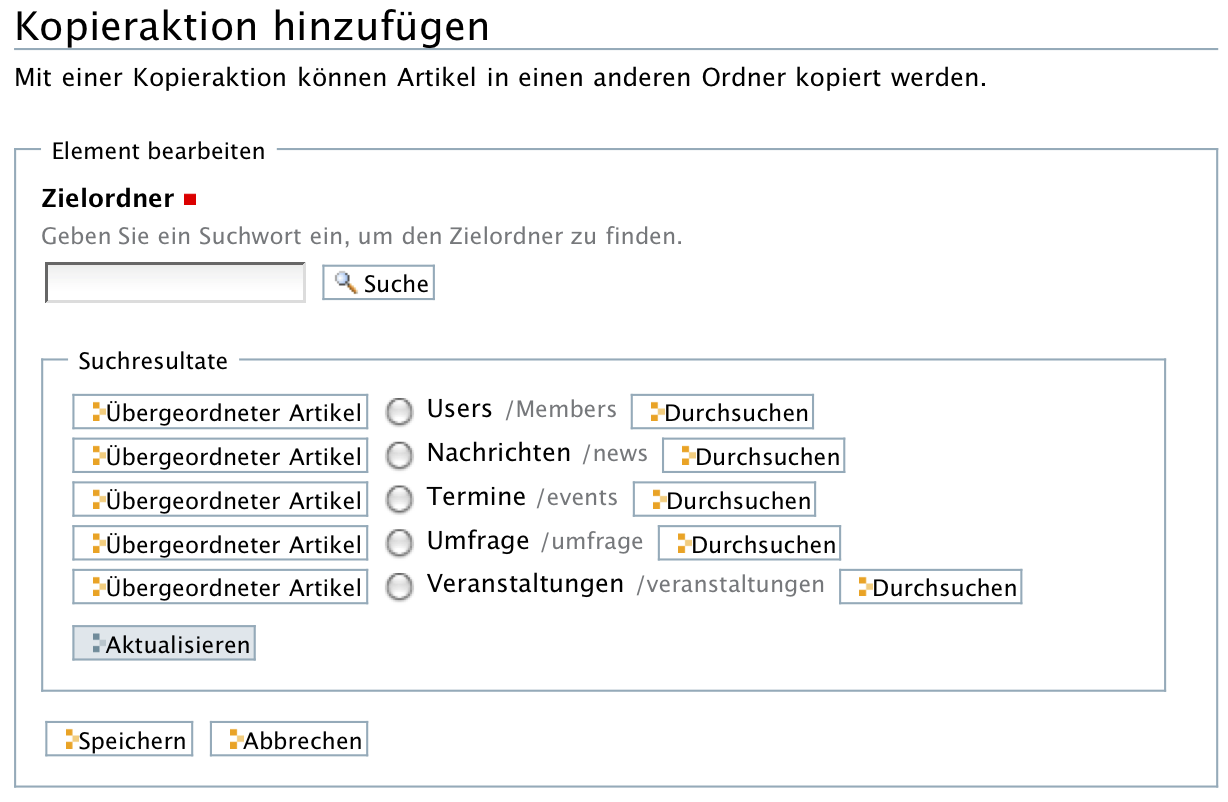
Einrichtung der Aktion »Copy to folder«
Sie können einen Ordner festlegen, indem Sie den entsprechenden Radiobutton anklicken und die Schaltfläche Aktualisieren betätigen. Der Ordner wird in einem neuen Formularfeld mit dem Namen Momentane Auswahl angezeigt.
Das Formular bietet Ordner im Wurzelverzeichnis von Plone als Zielordner an. Sie können Ordner über die integrierte Suchfunktion suchen. Alternativ können Sie in einen der aufgeführten Ordner wechseln, indem Sie die nebenstehende Schaltfläche Durchsuchen anklicken. In übergeordnete Artikel wechseln Sie entsprechend mit der Schaltfläche Übergeordneter Artikel.
Sichern Sie zum Abschluss Ihre Eingaben.
- Move to folder
- Diese Aktion verschiebt einen Artikel in einen definierten Ordner. Das Bearbeitungsformular ist ebenso aufgebaut wie das Formular für die Aktion »Copy to folder«.
- Delete object
- Mit dieser Aktion wird der Artikel gelöscht. Es gibt keine Konfigurationsmöglichkeiten.
- Transition workflow
Mit dieser Aktion wird ein Statuswechsel durchgeführt. Im Bearbeitungsformular (siehe Abbildung Arbeitsablaufaktion) können Sie mit dem Auswahlmenü Statuswechsel den Status auswählen, in den der Artikel versetzt werden soll.
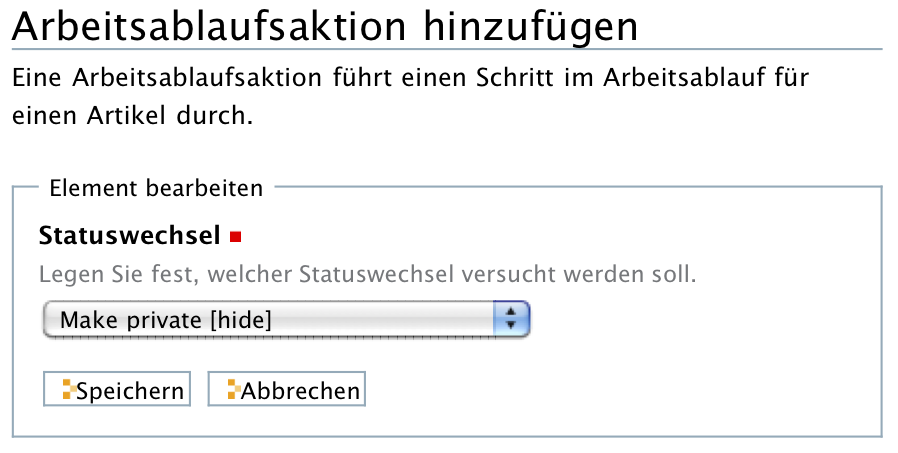
Arbeitsablaufaktion
- Send email
Mit dieser Aktion wird eine E-Mail versendet. Im Bearbeitungsformular (siehe Abbildung Einrichtung der E-Mail-Aktion können Sie Betreff, Absender, Empfänger und die Nachricht eingeben. Dabei können die Variablen »${title} und »${url}« für die Titel des Artikels und die URL verwendet werden. Sie werden in der versendeten E-Mail durch die jeweils aktuellen Angaben ersetzt.
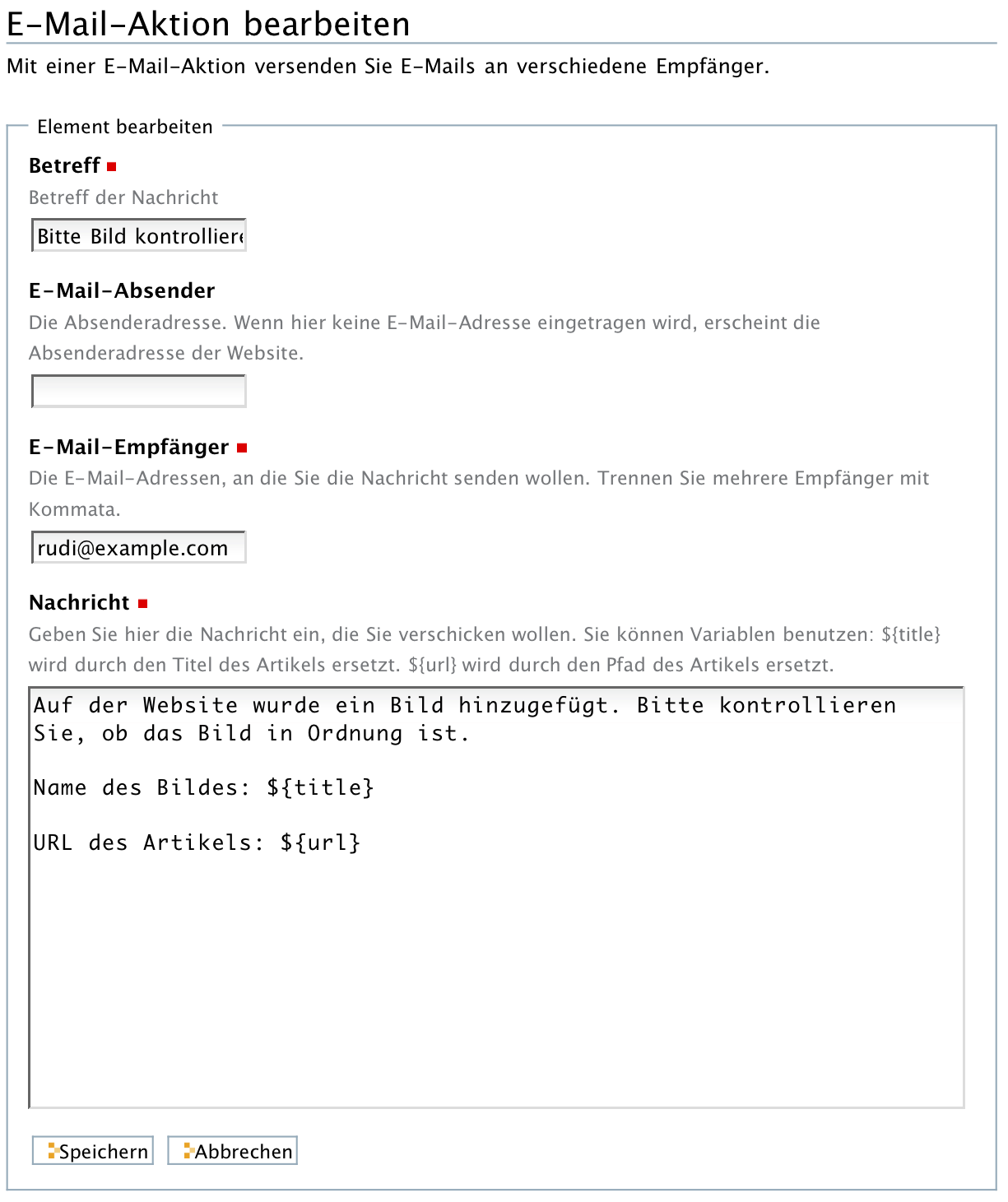
Einrichtung der E-Mail-Aktion
Nach dem Hinzufügen einer Aktion, wird diese im Bearbeitungsformular der Regel aufgelistet (siehe Abbildung Fertig konfigurierte Regel).
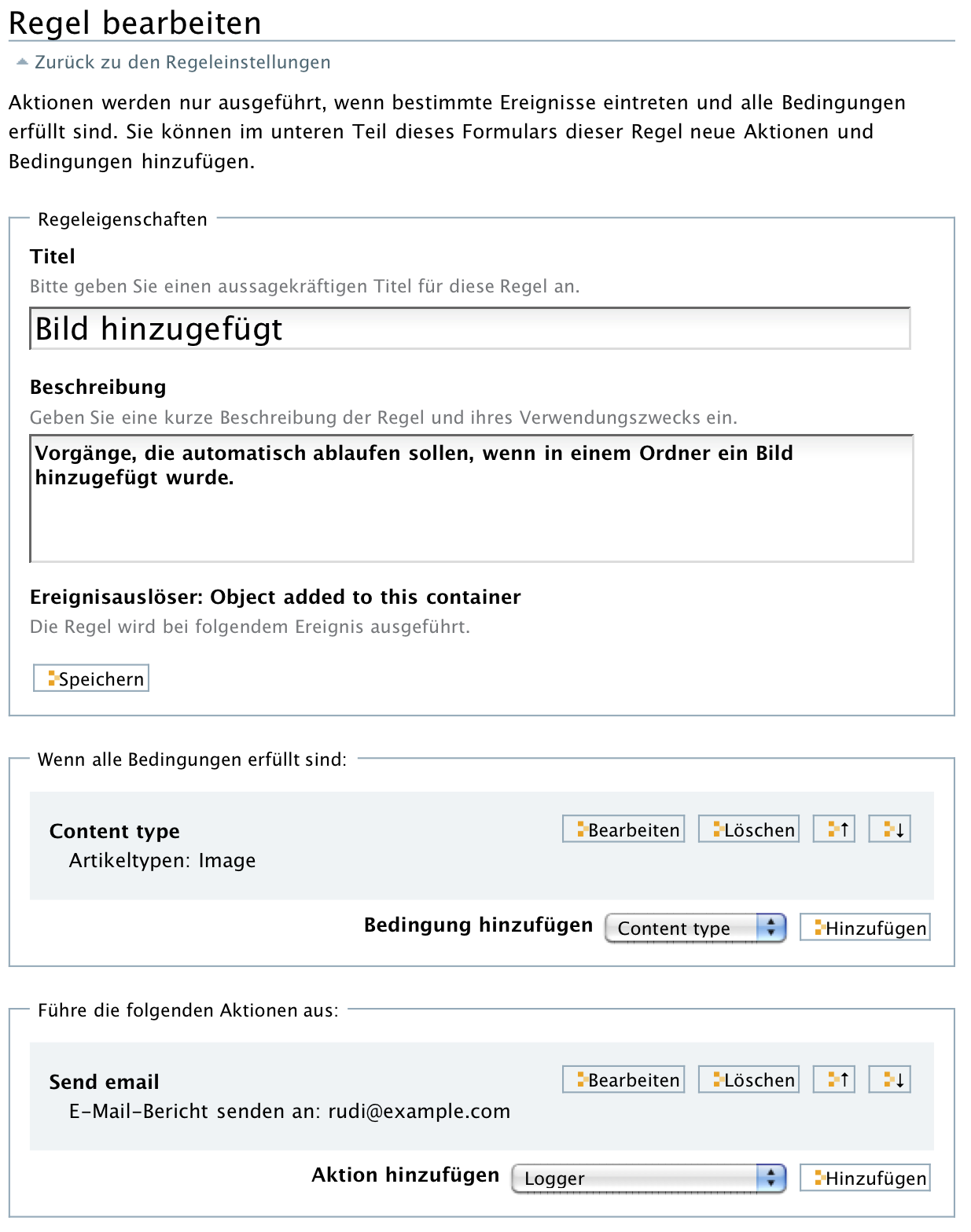
Fertig konfigurierte Regel
Zuweisung einer Regel¶
Ist eine Regel in der Website-Konfiguration formuliert worden, kann sie überall auf der Website einem Ordner zugewiesen werden. Die Zuweisung erfolgt mit Hilfe der Ansicht »Regeln«, die nur für Ordner vorhanden ist.
Wenn Sie einen Ordner aufrufen und in die Ansicht »Regeln« wechseln, ist dort zunächst noch keine Regel aufgeführt (siehe Abbildung Hinzufügen einer Regel in einem Ordner).
Im Auswahlmenü Regel hier zuweisen können Sie eine der formulierten Regeln auswählen und durch Betätigung der Schaltfläche Hinzufügen dem Ordner zuweisen.
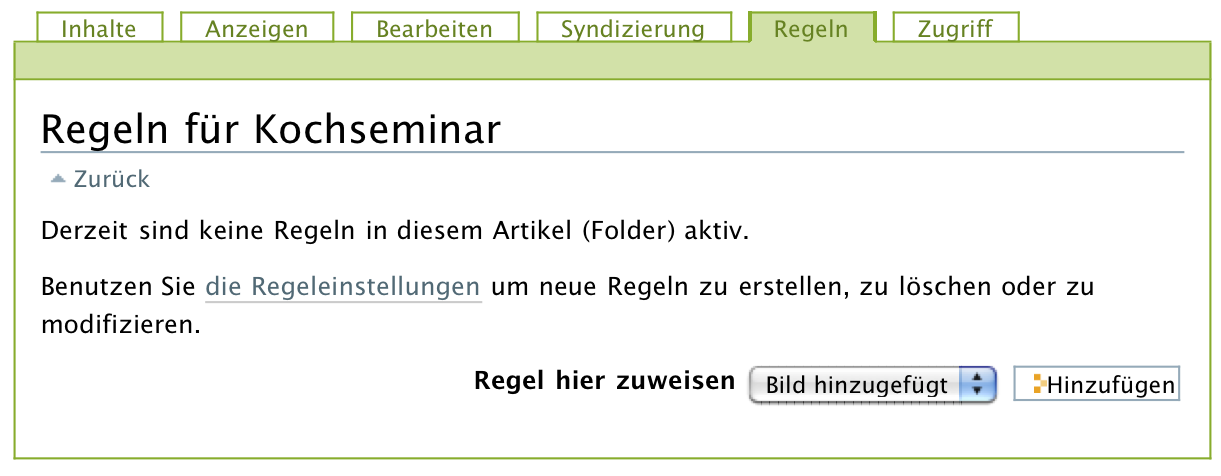
Hinzufügen einer Regel in einem Ordner
Nach dem Hinzufügen der Regel wird diese in der Ansicht »Regeln« aufgeführt (siehe Abbildung Auflistung der Regeln eines Ordners).
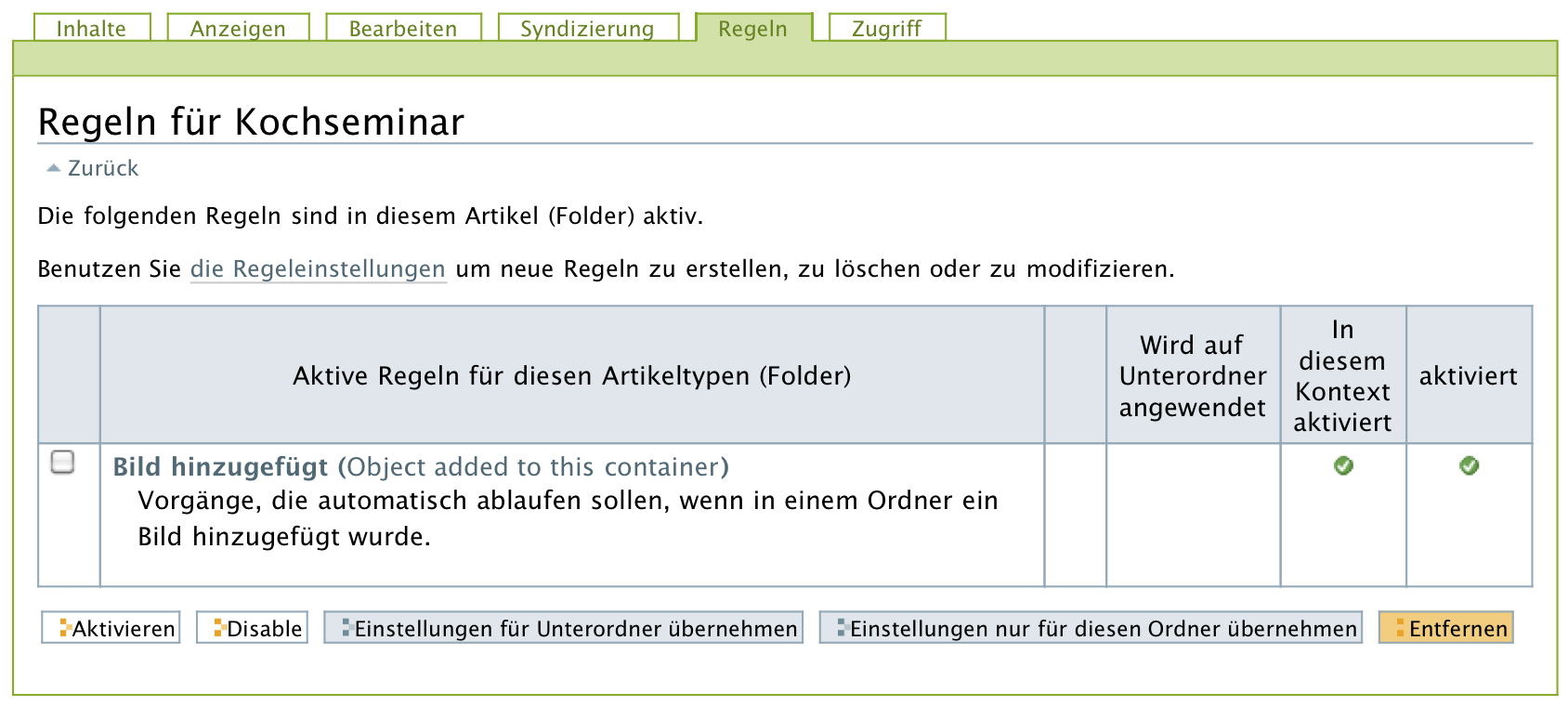
Auflistung der Regeln eines Ordners
Die Ansicht enthält verschiedene Schaltflächen.
- Aktivieren
- Aktiviert die markierte Regel.
- Disable
- Deaktiviert die markierte Regel.
- Einstellungen für Unterordner übernehmen
- Bewirkt, dass die markierte Regel auch in Unterordnern gültig ist.
- Einstellungen nur für diesen Ordner übernehmen
- Bewirkt, dass die markierte Regel nur im aktuellen Ordner angewendet wird.
- Entfernen
- Entfernt die markierte Regel aus der Liste.
Sie müssen vor Betätigung einer dieser Schaltflächen die Regeln markieren, auf die die Aktion angewendet werden soll.
Anzeige der verknüpften Regeln¶
Damit Sie in der Website-Konfiguration den Überblick behalten und stets wissen, welche Regel in welchen Ordnern angewendet wird, werden die entsprechenden Ordner im Bearbeitungsformular der Regel ganz unten im Bereich »Verknüpfungen« aufgelistet (siehe Abbildung Auflistung, in welchen Ordnern die Regel verwendet wird). Durch einen Klick auf den Namen eines Ordners können Sie direkt in den Ordner wechseln.
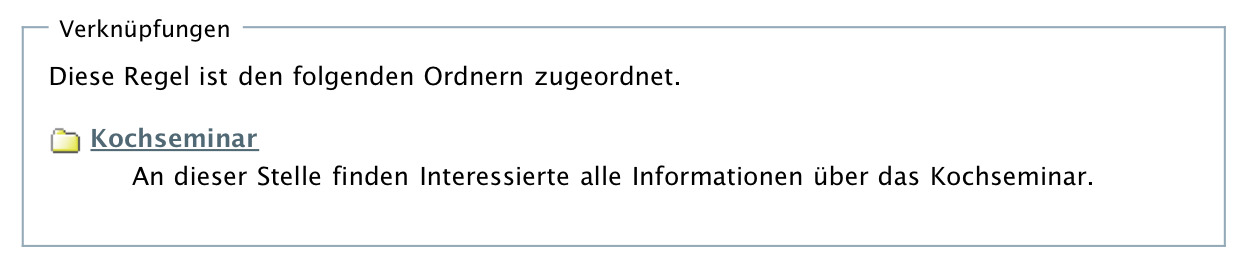
Auflistung, in welchen Ordnern die Regel verwendet wird