Rundgang¶
Im ersten Tutorium machen Sie sich mit grundlegenden Tätigkeiten wie dem Anmelden, dem Abmelden und dem Navigieren durch eine Plone-Website vertraut.
Besuchen Sie als erstes Ihre Website. Die Internetadresse Ihrer Website erfahren Sie von Ihrem Administrator. Sie sehen nun in Ihrem Webbrowser die Startseite, deren Aufbau in Kapitel Aussehen der Plone-Oberfläche erläutert wurde.
Die Website vor der Anmeldung¶
Solange Sie sich nicht an der Website angemeldet haben, stellt sie sich Ihnen dar wie allen anderen Besuchern. Erst nach der Anmeldung mit Benutzernamen und Passwort können Sie als Autor oder Redakteur tätig werden und die dafür notwendigen Informationen und Bedienelemente sehen.
Machen Sie sich zunächst mit Ihrer Website aus der Sicht eines nicht angemeldeten Besuchers vertraut.
- Folgen Sie den Verweisen in der Hauptnavigation zur Nachrichten- und Terminübersicht.
- Schauen Sie das Anmeldeformular an, das Sie über das Benutzermenü erreichen.
- Benutzen Sie die Verweise im Seitenkopf, um zur Übersicht, den Anmerkungen zur Barrierefreiheit oder dem Kontaktformular zu gelangen.
Benutzerzugang registrieren und aktivieren¶
Möglicherweise hat Ihr Administrator Sie bereits als Benutzer Ihrer Website registriert. In diesem Fall haben Sie eine E-Mail erhalten, in der Sie gebeten werden, Ihren Benutzerzugang zu aktivieren. Dazu müssen Sie dem Link in der E-Mail folgen und dann auf der Website Ihr Passwort setzen (siehe Abbildung Das Formular zum Auswählen eines Passworts).
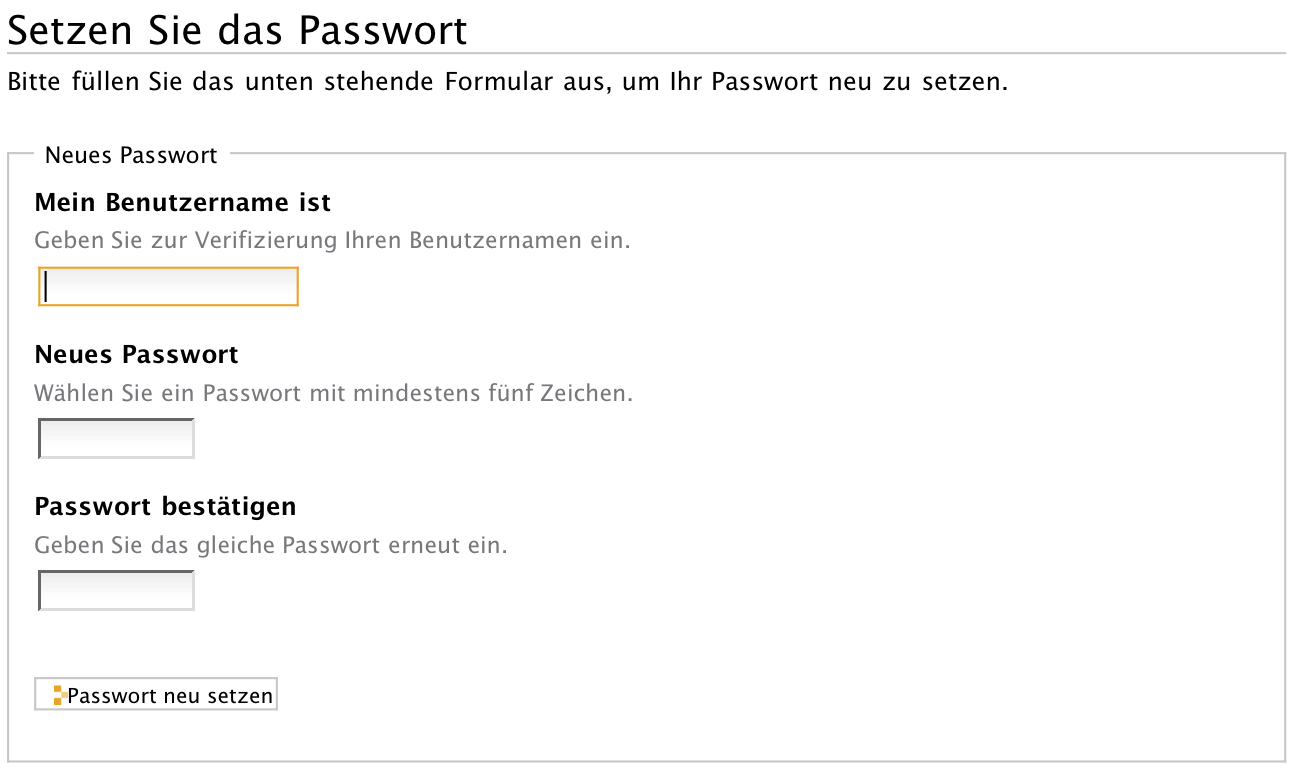
Das Formular zum Auswählen eines Passworts
Das Passwort muss aus mindestens fünf Zeichen bestehen. Wählen Sie ein Passwort, das Sie sich gut merken können, das aber nicht zu einfach ist. Da es auf dem Bildschirm nicht dargestellt wird, müssen Sie es zweimal eingeben, um ein versehentliches Vertippen auszuschließen.
Wenn die Aktivierung gelungen ist, können Sie den folgenden Abschnitt über das Registrierungsformular überspringen und sich anmelden. Anderenfalls registrieren Sie sich selbst als Benutzer der Website. Je nach Konfiguration der Website können Verweise zum Registrierungsformular im Benutzermenü, im Anmeldeportlet und im Anmeldeformular erscheinen.
Das Registrierungsformular¶
Auf dem Registrierungsformular (siehe Abbildung :ref: fig_registrieren)
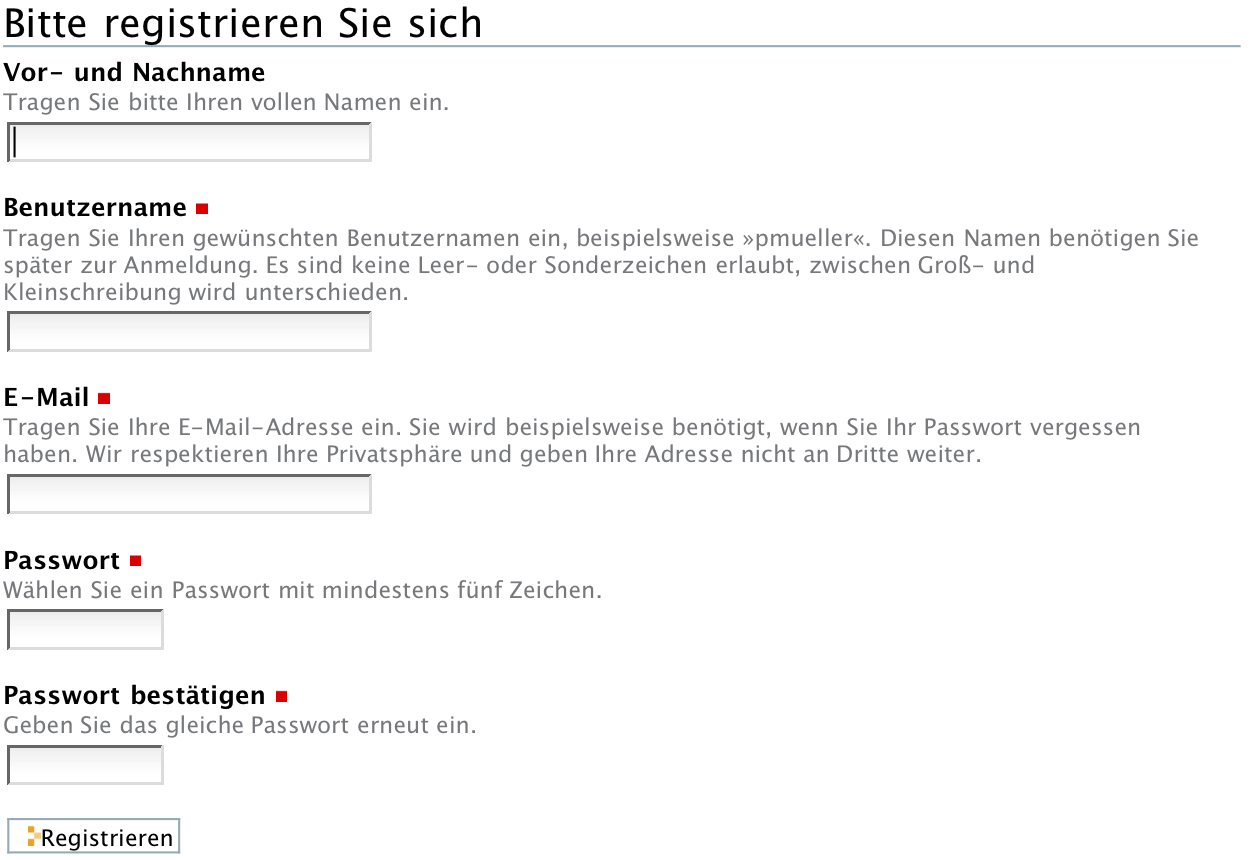
Das Registrierungsformular für neue Benutzer
erfragt Plone die notwendigen Informationen, um Sie als Benutzer registrieren zu können. Folgende Angaben werden immer abgefragt:
- Vor- und Nachname
- Benutzername
- E-Mail-Adresse
Ihr Vor- und Nachname wird beispielsweise verwendet, um Sie in Ihren Artikeln als Autor anzugeben. Sie benötigen jedoch noch einen Benutzernamen, mit dem Sie sich an der Website anmelden können. Wählen Sie einen kurzen, prägnanten Namen, den Sie sich gut merken können. Vermeiden Sie in Ihrem Benutzernamen Zeichen, die Sie vielleicht nicht auf jeder Tastatur finden, beispielsweise solche mit Akzenten.
An die angegebene E-Mail-Adresse wird beispielsweise die Aktivierungs-E-Mail geschickt. Falls Sie Ihr Passwort vergessen, können Sie sich ebenfalls an diese Adresse eine neue Aktivierungs-E-Mail senden lassen. Achten Sie daher darauf, eine gültige Adresse anzugeben.
Je nach Konfiguration Ihrer Website kann das Registrierungsformular bereits die Eingabefelder für Ihr Passwort enthalten. Ist das der Fall, können Sie sich sofort nach der Registrierung anmelden, ohne erst eine Aktivierungs-E-Mail zu bekommen. Außerdem kann ein weiteres Formularfeld vorhanden sein, wo Sie angeben können, ob Sie Ihr Passwort per E-Mail zugeschickt haben möchten.
Felder, deren Bezeichnung mit einem kleinen roten Quadrat gekennzeichnet sind, müssen ausgefüllt werden. Die übrigen Felder können Sie leer lassen. Wenn Sie alle Angaben gemacht haben, betätigen Sie die Schaltfläche »Registrieren«, um das Formular abzusenden.
Anmelden¶
Sobald Ihr Benutzerzugang eingerichtet und aktiviert wurde, können Sie sich entweder über das Anmeldeformular aus dem Benutzermenü oder über das Anmeldeportlet an der Website anmelden.
- Geben Sie Ihren Benutzernamen und Ihr Passwort in die Eingabefelder ein.
- Betätigen Sie die Schaltfläche »Anmelden«.
Ist die Anmeldung erfolgreich, gelangen Sie in beiden Fällen wieder auf die Seite, die Sie vorher besucht hatten.
Fehler beim Anmelden¶
Haben Sie sich bei der Eingabe des Benutzernamens oder des Passworts vertan, teilt Ihnen Plone mit, dass die Anmeldung fehlgeschlagen ist. Wiederholen Sie den Anmeldeversuch mit richtigen Anmeldedaten. Haben Sie Ihr Passwort vergessen, so können Sie per E-Mail ein neues anfordern:
- Folgen Sie auf dem Anmeldeformular dem Verweis neben den Eingabefeldern für Namen und Passwort. Sie gelangen zu einem Formular mit dem Titel »Passwort vergessen?«.
- Geben Sie Ihren Benutzernamen in das Formularfeld ein.
- Betätigen Sie die Schaltfläche »E-Mail anfordern«.
- Sie erhalten nun eine E-Mail mit einem Verweis zu einem Formular, in dem Sie für sich ein neues Passwort festlegen können.
- Der Verweis ist aus Sicherheitsgründen nur eine begrenzte Zeit lang gültig. Falls diese Zeit bereits verstrichen ist, wiederholen Sie einfach den gesamten Vorgang.
Falls Sie keine E-Mail erhalten, setzen Sie sich mit Ihrem Administrator in Verbindung.
Die Website nach der Anmeldung¶
Sie befinden sich nach der Anmeldung zwar wieder auf derselben Seite wie vorher, aber einige Dinge haben sich geändert (siehe Abbildung Plone-Oberfläche nach der Anmeldung).
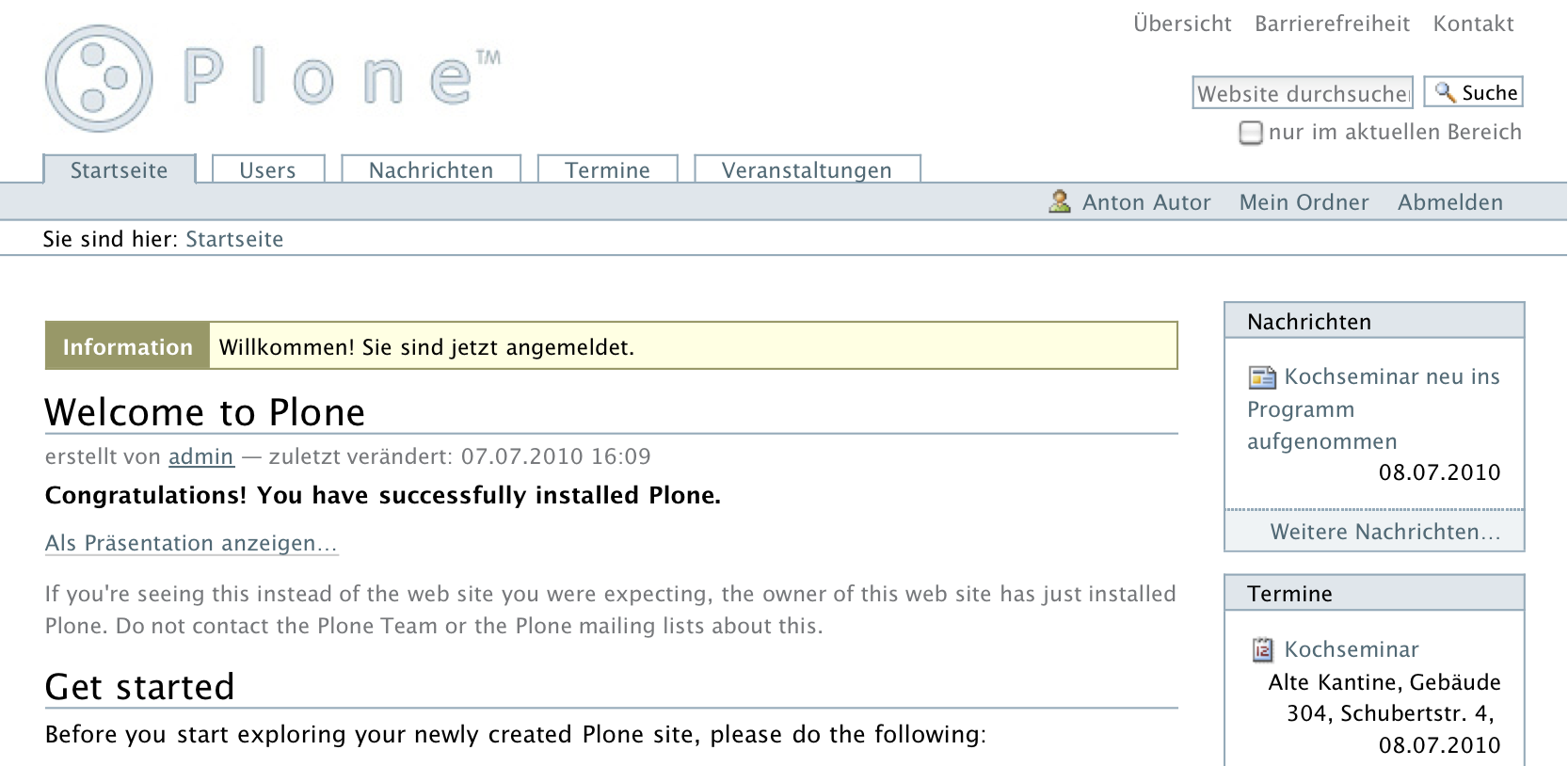
Plone-Oberfläche nach der Anmeldung
Statusmeldung¶
Oberhalb des Inhaltsbereichs sehen Sie eine gelblich hinterlegte Statusmeldung. Sie informiert Sie darüber, dass Sie nun angemeldet sind. Verlassen Sie die Seite, so verschwindet die Meldung. Im Laufe Ihrer Arbeit wird es häufig vorkommen, dass Sie von Plone eine solche Statusmeldung erhalten. Sie werden damit über den Erfolg oder Misserfolg der jeweils unmittelbar zuvor ausgeführten Aktion unterrichtet.
Persönliche Seite¶
Folgen Sie im Benutzermenü dem Verweis mit Ihrem Namen zu Ihrer persönlichen Seite. Sie werden eine zunächst weitgehend leere Seite mit einem Rahmen sehen, auf dem Reiter sitzen (siehe Abbildung Die persönliche Seite).
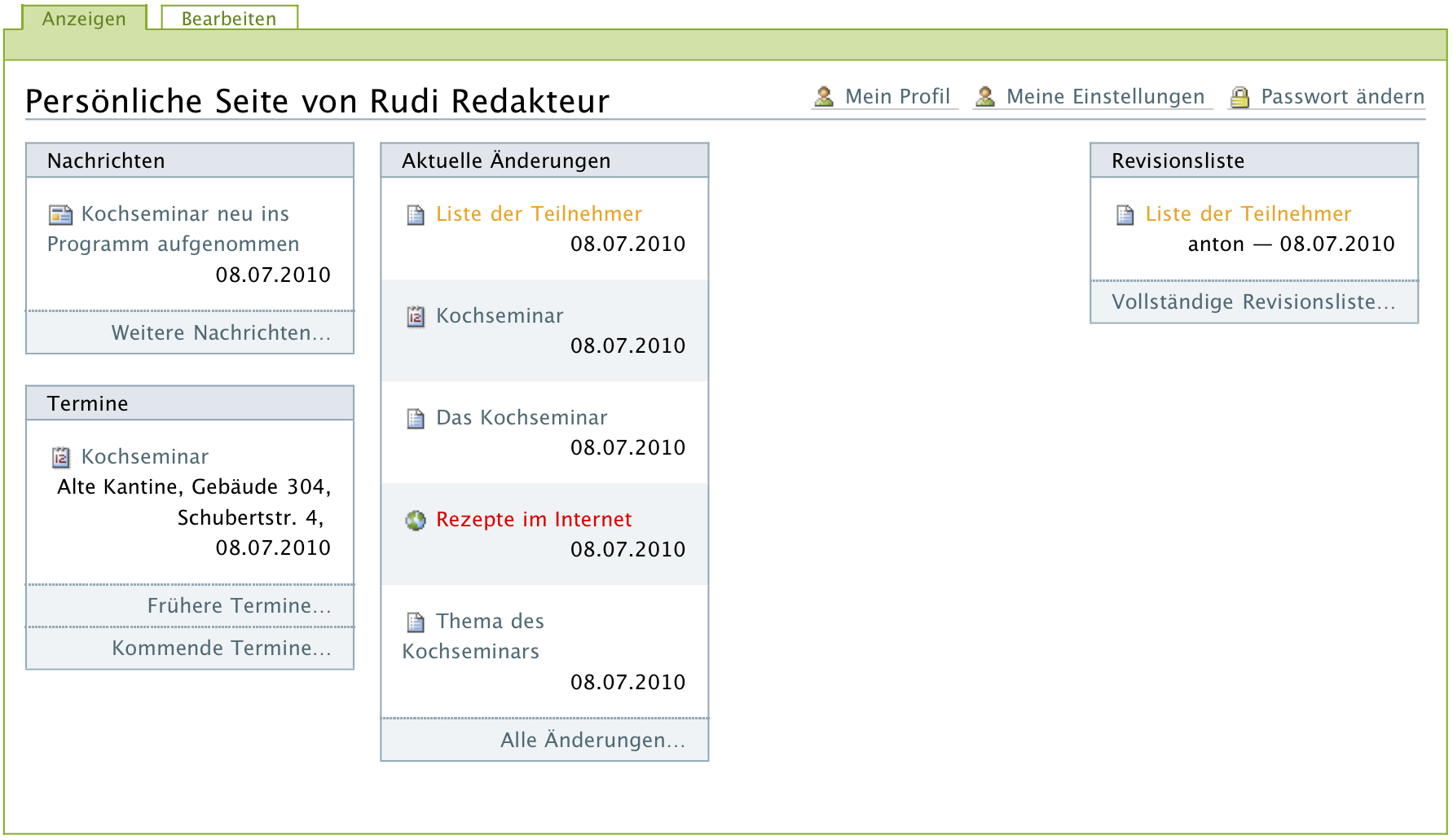
Die persönliche Seite
Jeder der Reiter steht für eine Ansicht Ihrer Seite. So finden Sie neben der Anzeige eine Ansicht mit dem Namen »Bearbeiten«, in der Sie den Inhalt Ihrer persönlichen Seite ändern können.
Portlets¶
Wenn Sie die Bearbeitungsansicht aufrufen, haben Sie die Möglichkeit, auf Ihrer persönlichen Seite Portlets hinzuzufügen. Dazu ist Ihre Seite in vier Spalten unterteilt. In jeder von ihnen befindet sich ein Auswahlmenü mit der Bezeichnung »Portlet hinzufügen«.
- Wählen Sie aus einem der Auswahlmenüs das Portlet mit dem Namen »Aktuelle Änderungen« aus. Sie werden daraufhin zu einem Bearbeitungsformular weitergeleitet. Falls Sie Javascript ausgeschaltet haben, müssen Sie zusätzlich die Schaltfläche »Portlet hinzufügen« betätigen.
- Im Bearbeitungsformular des Portlets können Sie die Anzahl der Artikel einstellen, die im Portlet aufgelistet werden sollen. Voreingestellt sind fünf Artikel. Verändern Sie die Anzahl und speichern Sie Ihre Angaben.
- Sie gelangen zurück in die Bearbeitungsansicht Ihrer persönlichen Seite. In der ausgewählten Spalte finden Sie nun ein neues Portlet. Das kleine rote Kreuz neben dem Namen des Portlets ist ein Schalter, mit dem Sie das Portlet wieder von Ihrer Seite entfernen können.
- Rufen Sie die Ansicht »Anzeigen« auf, um sich das Ergebnis anzuschauen.
- Sie sehen nun auf Ihrer persönlichen Seite ein Portlet mit dem Titel »Aktuelle Änderungen«.
Eine detaillierte Beschreibung der Portlets, die Sie auf Ihrer persönlichen Seite hinzufügen können, finden Sie in Abschnitt Persönliche Seite.
Einstellungen und Profil¶
Folgen Sie auf Ihrer persönlichen Seite dem Verweis »Meine Einstellungen«. Schauen Sie sich an, welche persönlichen Angaben auf der Website hinterlegt sind und welche Einstellungen Sie vornehmen können, um das Aussehen und Verhalten der Website an Ihre Wünsche anzupassen.
In Plone können Sie Artikeltexte auf verschiedene Weise bearbeiten. Stellen Sie für dieses Tutorium sicher, dass im Feld »Texteditor« der Eintrag »Kupu« ausgewählt ist, und speichern Sie gegebenenfalls Ihre Einstellungen.
Wechseln Sie nun zu Ihrem Profil, um zu sehen, welche persönlichen Informationen über Sie andere Benutzer einsehen können. Darunter befindet sich ein Teil der Angaben aus Ihren Einstellungen. Beachten Sie, dass die Bearbeitungsansicht Ihres Profils nichts anderes als das Formular »Meine Einstellungen« ist.
Abmelden¶
An dieser Stelle beenden wir unseren ersten Rundgang durch die Website. Melden Sie sich am Ende jeder Arbeitssitzung von der Website ab.
- Betätigen Sie die Schaltfläche »Abmelden« im Benutzermenü.
Sie erhalten daraufhin von Plone eine Bestätigung, dass Sie sich abgemeldet haben. Das Benutzermenü sieht nun wieder genauso aus wie vor der Anmeldung, und die Website stellt sich Ihnen so dar, wie sie für alle Besucher aussieht.