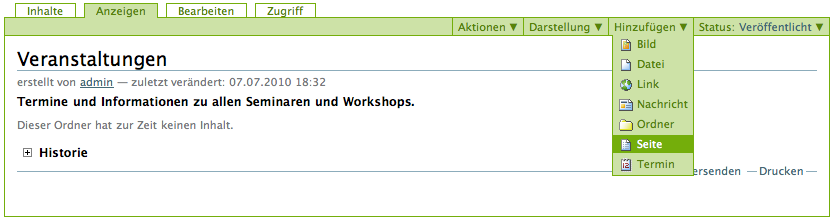Umgang mit Seiten¶
In diesem Tutorium lernen Sie, wie Sie eine Seite auf der Website anlegen, bearbeiten und löschen.
Seite anlegen¶
Wir gehen im folgenden davon aus, dass Ihr Administrator in der Website einen Ordner mit dem Namen »Veranstaltungen« eingerichtet hat. Diesen Ordner sollten Sie nutzen, wenn Sie die nachfolgenden Tutorien durcharbeiten. Sie erreichen ihn über einen Eintrag in der Hauptnavigation.
- Begeben Sie sich in den Ordner »Veranstaltungen«, indem Sie dem Verweis »Veranstaltungen« in der Hauptnavigation folgen.
Sie werden bemerken, dass die Anzeigeansicht des Ordners mit einem grünen Rahmen versehen ist, auf dem sich Reiter und Ausklappmenüs befinden. Über die Reiter gelangen Sie zum Beispiel zur Bearbeitungsansicht des Ordners. Unterhalb der Reiter für die Artikelansichten befindet sich das Menü »Hinzufügen« (siehe Abbildung Menü zum Anlegen von Artikeln).
- Klappen Sie das Menü »Hinzufügen« auf und wählen Sie »Seite« aus.
Sie sehen nun ein Bearbeitungsformular für eine neue Seite (siehe Abbildung Bearbeitungsformular einer Seite).
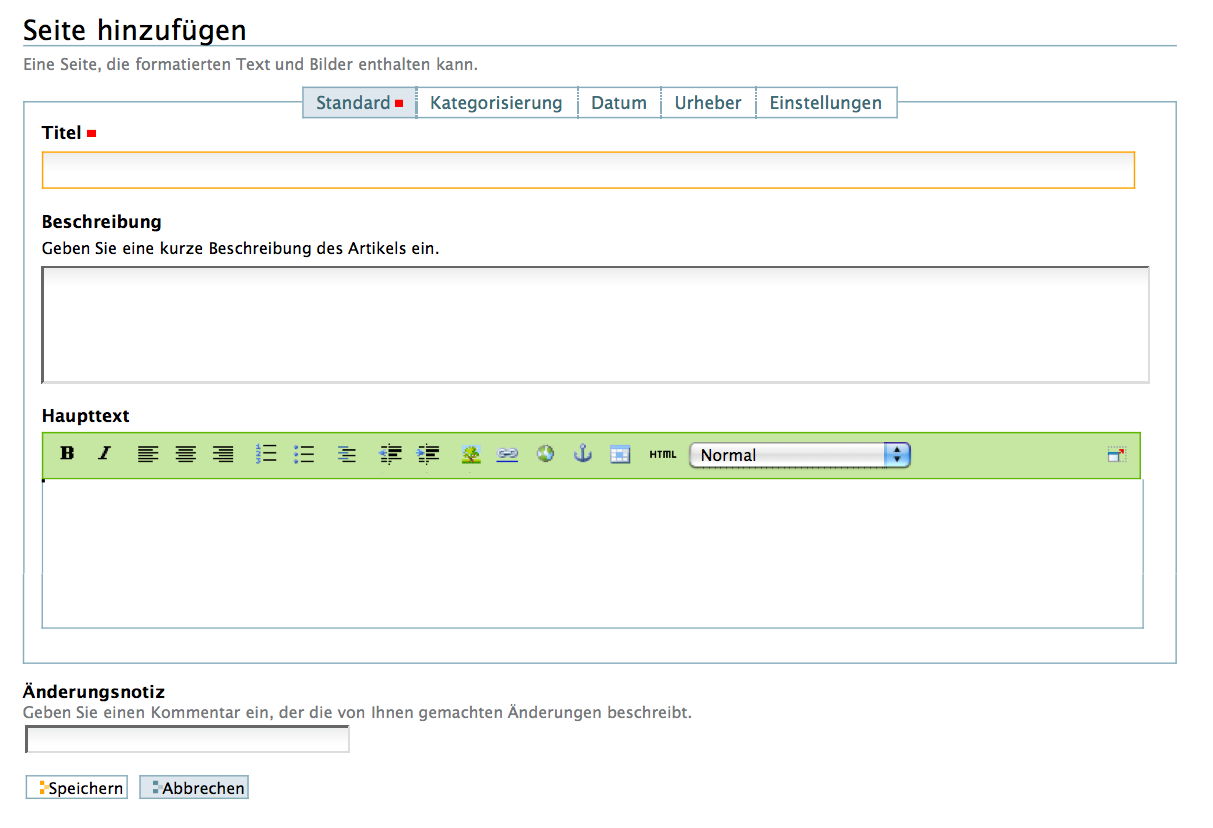
Bearbeitungsformular einer Seite
Falls Sie Javascript ausgeschaltet haben, gelangen Sie zunächst zu einer Seite, auf der Sie auswählen können, welchen Artikeltyp Sie hinzufügen möchten (siehe Abbildung Vollständige Auswahl hinzufügbarer Artikeltypen). Markieren Sie den Typ »Seite« und betätigen Sie die Schaltfläche »Hinzufügen«.
Seite bearbeiten¶
Das Bearbeitungsformular ist in fünf Teile untergliedert:
- Standard
- Kategorisierung
- Datum
- Urheber
- Einstellungen
Zunächst ist das Teilformular »Standard« geöffnet. Die übrigen Teilformulare erreichen Sie über die Navigation direkt unterhalb der Überschrift »Seite hinzufügen«.
Falls Sie in Ihrem Webbrowser Javascript ausgeschaltet haben, zeigt Ihnen die Bearbeitungsansicht alle fünf Teilformulare untereinander an. Der vollständige Funktionsumfang aller Teilformulare wird in Abschnitt Bearbeiten erklärt.
In diesem Tutorium beschränken wir uns auf den Teil »Standard« des Bearbeitungsformulars. Er enthält vier Felder (siehe Abbildung Bearbeitungsformular einer Seite):
- Titel
- Beschreibung
- Haupttext
- Änderungsnotiz
Titel und Beschreibung¶
Zunächst müssen Sie im ersten Feld den Titel der Seite angeben. Dies ist zwingend erforderlich. Sie erkennen Formularfelder, die unbedingt ausgefüllt werden müssen, an dem roten Quadrat rechts neben der Feldbezeichnung. Wenn Sie versuchen, ein Formular mit einem unausgefüllten Pflichtfeld zu speichern, erhalten Sie eine Fehlermeldung.
Beobachten Sie, wie Plone auf unausgefüllte Pflichtfelder reagiert, bevor Sie Ihrer Seite einen neuen Titel geben:
- Wechseln Sie mit dem Cursor in das Feld »Beschreibung«, ohne einen Titel eingetragen zu haben.
Das Formularfeld »Titel« wird rot hinterlegt und Sie werden daran erinnert, einen Titel einzugeben.
- Betätigen Sie die Schaltfläche »Speichern« am Ende des Formulars, ohne einen Titel einzugeben.
Plone hat die Seite nicht gespeichert, sondern zeigt das Bearbeitungsformular erneut an. Das Titelfeld ist hervorgehoben und mit dem Hinweis versehen, dass es ausgefüllt werden muss (siehe Abbildung Fehlermeldung wegen unausgefüllten Pflichtfelds).
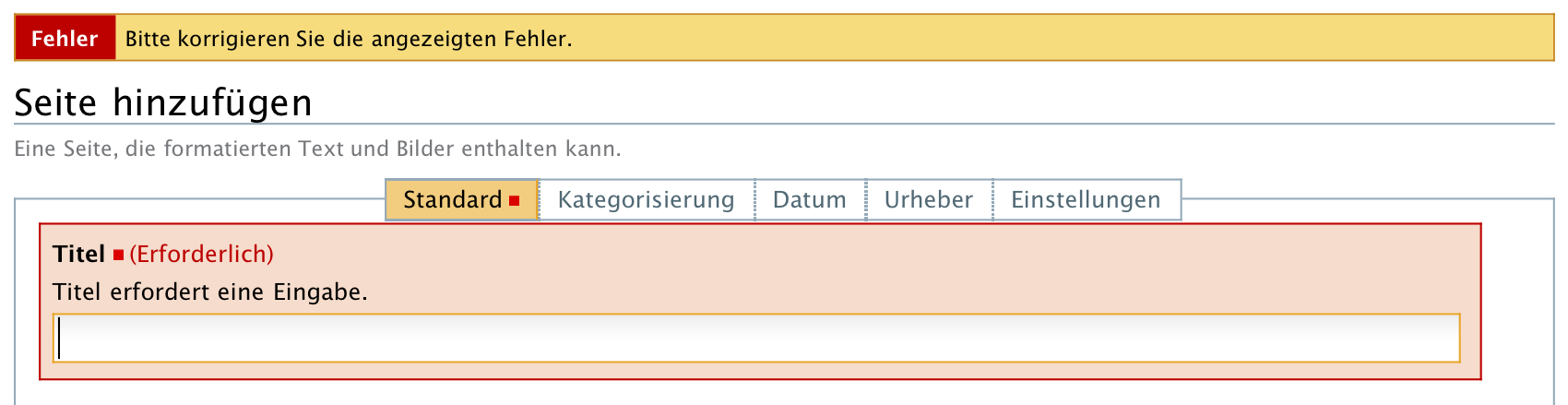
Fehlermeldung wegen unausgefüllten Pflichtfelds
- Tragen Sie nun einen Titel für Ihre Seite in das Titelfeld ein, etwa »Das Kochseminar«.
Das zweite Feld erlaubt die Eingabe einer kurzen Beschreibung, beispielsweise einer Inhaltsangabe, einer Zusammenfassung oder eines Textauszugs. Diese Beschreibung wird in automatisch erzeugten Übersichtslisten und als Einleitung des Textes verwendet. Sie soll dem Leser die Entscheidung erleichtern, ob die Seite für ihn interessant ist oder nicht. Die Eingabe einer Beschreibung empfiehlt sich daher immer.
- Geben Sie in das Formularfeld »Beschreibung« einen kurzen beschreibenden Text ein.
Haupttext¶
Das Feld »Haupttext« sieht etwas anders aus. Oberhalb des Textfelds finden Sie eine Leiste mit Bearbeitungselementen des Texteditors Kupu vor (siehe Abbildung Kupu im Bearbeitungsformular einer Seite).
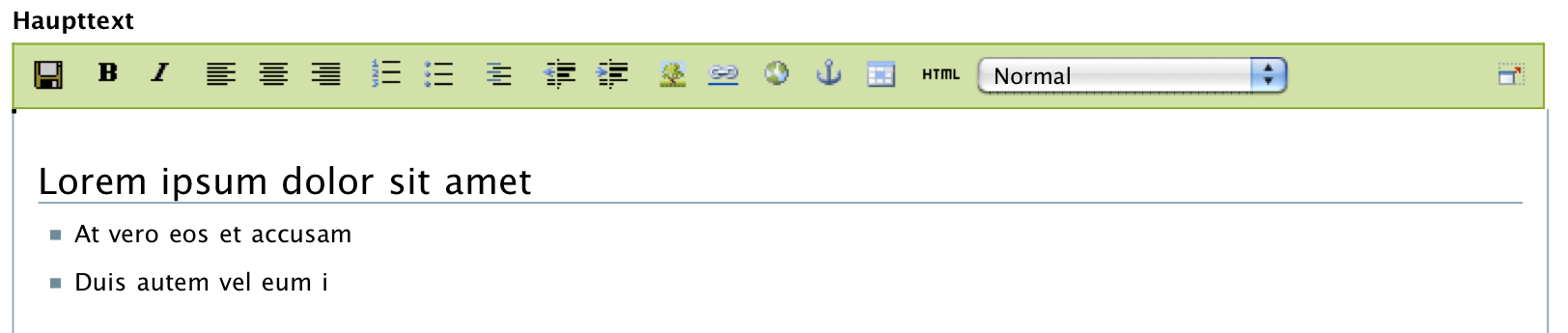
Kupu im Bearbeitungsformular einer Seite
Falls die Bearbeitungsleiste fehlt, haben Sie den Texteditor Kupu in Ihren persönlichen Einstellungen möglicherweise nicht ausgewählt. Siehe dazu das erste Tutorium auf Seite Einstellungen und Profil.
Kupu lässt Sie den eingegebenen Text formatieren. Sie können unter anderem Überschriften auszeichnen, Textstellen fett oder kursiv setzen und Absätze links- oder rechtsbündig ausrichten. Eine ausführliche Beschreibung von Kupu finden Sie in Abschnitt Der Editor Kupu.
- Geben Sie etwas Text in das Formularfeld »Haupttext« ein.
- Gehen Sie mit dem Cursor in eine Zeile, die zu einer Überschrift werden soll und wählen Sie aus dem Auswahlmenü den Stil »Heading« aus.
- Geben Sie etwas Text in einer neuen Zeile ein und markieren Sie mit Hilfe des Listensymbols diese Zeile als Liste.
- Beobachten Sie, wie neue Zeilen zu weiteren Listenpunkten werden, bis Sie die Listenfunktion wieder ausschalten.
- Probieren Sie die anderen Formatierungen aus Kupus Werkzeugleiste aus und beobachten Sie, wie sich das Ein- und Ausschalten jeweils auf den Text auswirkt.
Bereits während Sie Ihren Text eingeben, wird er im Stil der Website dargestellt. So erhalten Sie sofort einen Eindruck vom Ergebnis.
Änderungsnotiz¶
Kommentieren Sie in der Änderungsnotiz, was Sie auf der Seite geändert haben. Da Plone auch die älteren Versionen eines Artikels speichert, kann man später anhand dieser Notizen herausfinden, warum bestimmte Änderungen gemacht wurden.
Eingaben sichern¶
Sichern Sie Ihre Eingaben, wenn Sie mit ihnen zufrieden sind.
- Betätigen Sie die Schaltfläche »Speichern« am Ende des Formulars.
Akzeptiert Plone Ihre Änderungen, so zeigt es Ihnen die bearbeitete Seite an (siehe Abbildung Die Seite nach der Bearbeitung).
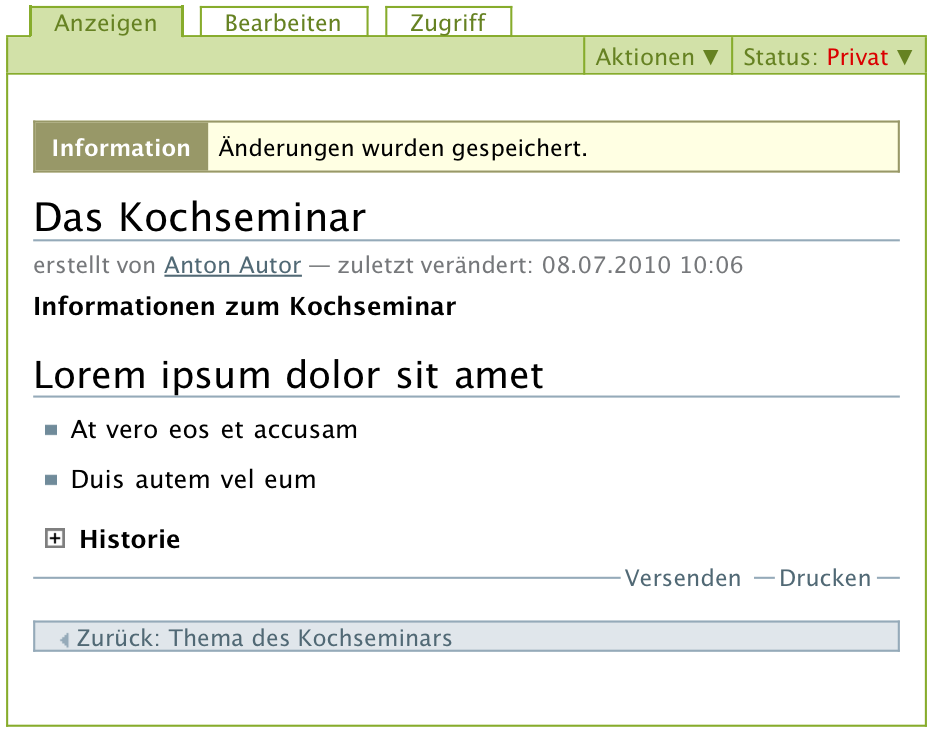
Die Seite nach der Bearbeitung
Sie werden dann durch eine Statusmeldung darüber informiert, dass die Seite gespeichert wurde.
Ihre Eingaben werden nun in der Anzeige der Seite dargestellt. Die Seitenüberschrift ist der von Ihnen eingegebene Titel. Gleich darauf folgt visuell hervorgehoben Ihre Beschreibung und dann der Haupttext der Seite.
Wenn es beim Speichern ein Problem gab, verbleiben Sie in der Bearbeitungsansicht. Lesen Sie in diesem Fall die angezeigte Fehlermeldung und korrigieren Sie Ihre Eingaben entsprechend.
Sofortbearbeitung einzelner Elemente¶
Sie können einzelne Elemente der Seite direkt in der Anzeige bearbeiten. Dazu müssen Sie in Ihrem Webbrowser Javascript eingeschaltet haben.
Klicken Sie in der Anzeige der Seite mit der Maus auf den Titel.
Der Seitentitel wechselt daraufhin in den Bearbeitungsmodus (siehe Abbildung Einzelne Elemente der Seite direkt bearbeiten).

Einzelne Elemente der Seite direkt bearbeiten
Ändern Sie den Titel und speichern Sie die Änderung mit der Schaltfläche »Speichern« unterhalb des Eingabefeldes.
In gleicher Weise können Sie die Beschreibung und den Haupttext einer Seite ändern. Diese Funktion ist nützlich, um schnell und bequem kleinere Änderungen an Artikeln durchzuführen. Falls Sie umfangreichere Änderungen vornehmen wollen, wählen Sie den Weg über das Bearbeitungsformular, das Sie über den Reiter »Bearbeiten« erreichen. Nur dort stehen Ihnen alle Bearbeitungsmöglichkeiten zur Verfügung.
Die Seite als Teil der Website¶
- Rufen Sie nun erneut den Ordner »Veranstaltungen« in der Hauptnavigation auf. Schauen Sie sich sowohl seine Anzeige an als auch die Ansicht »Inhalte«.
Die Inhaltsliste des Ordners enthält nun einen neuen Eintrag für die Seite, die Sie gerade angelegt haben (siehe Abbildung Die Seite in Ihrem Ordner und im Navigationsportlet).

Die Seite in Ihrem Ordner und im Navigationsportlet
Ältere Versionen anzeigen¶
Plone sichert alte Versionen von Artikeln. Sie können auf diese älteren Versionen zugreifen.
Um diese Funktion ausprobieren zu können, müssen Sie zunächst die von Ihnen angelegte Seite verändern. Rufen Sie dazu erneut die Bearbeitungsansicht auf und ändern Sie den Titel beispielsweise in »Das Kochseminar – aktuelle Informationen«. Vermerken Sie als Änderungsnotiz, dass Sie den Titel geändert haben, und speichern Sie die Änderung.
Rufen Sie nun die Ansicht »Versionen« auf (siehe Abbildung Liste der Versionen eines Artikels).
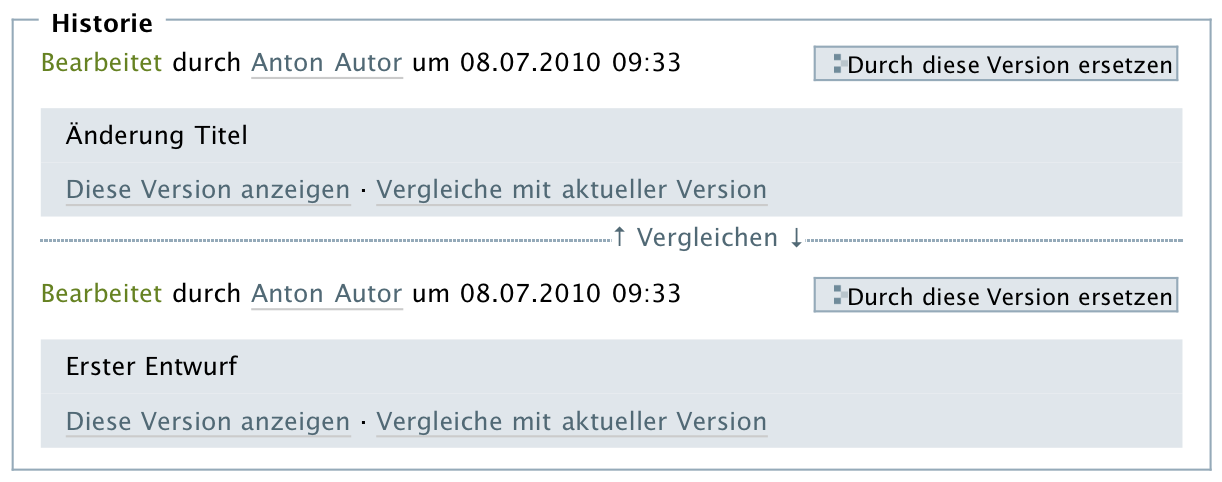
Liste der Versionen eines Artikels
Sie enthält eine Liste aller bisherigen Versionen der Seite. Als Arbeitskopie wird die aktuelle, zuletzt gespeicherte Version bezeichnet. Version 0 ist der Zustand der Seite unmittelbar nach dem Anlegen. Sie können alte Versionen in einer Vorschau unterhalb der Liste anzeigen lassen.
In der Spalte »Aktionen« finden Sie folgende Verweise:
- Vergleiche mit vorheriger Version
- Es wird ein Vergleich zwischen der ausgewählten Version und der Version davor angezeigt. Version 0 besitzt diesen Verweis nicht, da sie keinen Vorgänger hat.
- Vergleiche mit aktueller Version
- Es wird ein Vergleich der ausgewählten Version mit der aktuellen Version (der Arbeitskopie) angezeigt. Die Arbeitskopie selbst besitzt diesen Verweis nicht.
- Gehe zu dieser Version zurück
- Die aktuelle Version wird durch die Version in der ausgewählten Zeile ersetzt. Auch diesen Verweis gibt es bei der aktuellen Version selbst nicht.
Machen Sie sich nun mit der Arbeitsweise dieser Aktionen vertraut.
- Ersetzen Sie die neue Version durch die ältere und schauen Sie sich das Ergebnis in der Ansicht »Anzeigen« an.
- Wechseln Sie erneut in die Ansicht »Versionen«. Es ist eine neue Arbeitskopie hinzugekommen. In der Spalte »Kommentar« finden Sie einen Hinweis, dass zur Version 0 zurückgewechselt wurde. Die alte Arbeitskopie wird nun als Version 1 bezeichnet.
- Nehmen Sie weitere Änderungen an der Seite vor und vollziehen Sie nach, wie diese Änderungen als verschiedene Versionen gespeichert werden.
Seite löschen¶
Nicht mehr benötigte Artikel können Sie von der Website entfernen. Löschen Sie nun die Seite, die Sie gerade angelegt haben.
- Rufen Sie die Anzeigeansicht der Seite auf.
- Öffnen Sie das Menü »Aktionen« und wählen Sie den Eintrag »Löschen« aus (siehe Abbildung Aktionsmenü).

Aktionsmenü
Plone fragt vorsichtshalber nach, ob Sie die Seite wirklich löschen wollen, bevor die Aktion ausgeführt wird, um ein versehentliches Löschen von Artikeln zu vermeiden. Sie können die Löschaktion an diesem Punkt abbrechen oder mittels der Schaltfläche »Löschen« bestätigen. Nach dem Löschen wird der Ordner aufgerufen, in dem sich die Seite befand. Eine Statusmeldung quittiert die Löschaktion.
Andere Artikeltypen¶
Sie haben in diesem Tutorium den Artikeltyp »Seite« kennengelernt. Probieren Sie nun andere Artikeltypen aus. Legen Sie beispielsweise einen Termin oder eine Nachricht an, bearbeiten und löschen Sie diese Artikel, und verfolgen Sie die Änderungen in der Versionshistorie.